HowTo: Einrichtung eines Druckers für SAP Interactive Forms by Adobe (SIFbA)

Sie haben sich die Frage gestellt, wie Sie einen Drucker/Etikettendrucker für SAP Interactive Forms by Adobe(SIFbA) einrichten? Dann sind Sie hier genau richtig.
Um ein PDF-basiertes Formular drucken zu können, muss dem Gerätetyp des Druckers eine XDC-Datei (XML Forms Architecture (XFA) Device Configuration) zugeordnet sein.
Eine XDC-Datei ist eine Druckerbeschreibung im XML-Format, um Druckdateien (Postscript, PCL, ZPL, …) zu erstellen. Diese Druckdateien erstellt der ADS (Adobe Document Service) mithilfe dieser XDC-Datei.
Um die Einrichtung vornehmen zu können, müssen Sie die folgenden fünf Schritte durchführen:
- Gerätetyp des Druckers ermitteln (Transaktion: SPAD)
- Prüfen, ob dem Gerätetypen eine XDC-Datei zugeordnet ist (Report RSPO0022)
- Die richtige XDC-Datei identifizieren (evtl. herunterladen, bearbeiten und als neue Version hochladen)
- Zuordnung Gerätetyp zu XDC-Datei anlegen
- Testen eines Adobe Interactive Forms Formulars/Etiketts
Und nun zu den fünf Schritten im Detail:
1. Gerätetyp des Druckers ermitteln (Transaktion: SPAD)
Der Gerätetyp eines Druckers wird über die Transaktion SPAD gefunden:
Nach der Auswahl eines Ausgabegerätes kann auf der folgenden Seite herausgefunden werden, welcher Gerätetyp dem Ausgabegerät zugeordnet ist:
Im oberen Fall ist dies der Gerätetyp LB_INT.
Da nun bekannt ist, welcher Gerätetyp dem Ausgabegerät zugeordnet ist, kann eine XDC-Datei zugeordnet werden.
2. Prüfen, ob dem Gerätetypen eine XDC-Datei zugeordnet ist (Report RSPO0022)
Um einem Gerätetypen eine XDC-Datei zuzuweisen, wird der Report RSPO0022 benötigt. Dieser kann über die Transaktion SE38 aufgerufen werden:
Der Report zeigt nun die folgende View:
Diese Liste beinhaltet alle Gerätetypen, denen bereits eine XDC-Datei zugeordnet ist. SAP liefert bereits einen Standard-Satz von XDC-Dateien für die Gerätetypen POST2, HPLJ4, HP9500, AZPL203 und AZPL300 mit.
3. Die richtige XDC-Datei identifizieren
Da der Gerätetyp “LB_INT” in dieser Liste noch nicht auftaucht, muss hierfür ein neuer Eintrag erzeugt werden:
Im folgenden Bildschirm muss nun der Gerätetyp und eine XDC-Datei angegeben werden:
Die Auswahl der XDC-Datei sollte nach folgendem Schema erfolgen:
- Welche Druckersprache setzt der Drucker ein?
- Bei PCL muss eine der Dateien hppcl5c.xdc oder hppcl5e.xdc genutzt werden
- Bei ZPL-II muss eine der Dateien zpl203.xdc oder zpl300.xdc genutzt werden. Bei einem Drucker mit 200DPI muss die Datei zpl203.xdc und mit 300DPI zpl300.xdc eingesetzt werden.
- Bei Postscript die Datei ps_plain.xdc
Durch Aufruf der F4-Suchhilfe werden alle vorhandenen XDC-Dateien angezeigt:
4. Zuordnung Gerätetyp zu XDC-Datei anlegen
Nach Auswahl der XDC-Datei und Erstellung eines Beschreibungstextes muss dieses Dialogfensters noch bestätigt werden und somit ist die Zuordnung angelegt:
Diese Zuordnung wird in der DB-Tabelle TSP0B angelegt:
5. Testen des SAP Interactive Forms by Adobe Formulars bzw. Etiketts
Nun sollte der Druck mittels SAP Interactive Forms by Adobe reibungslos funktionieren. Testen Sie Ihr Adobe Forms Formular und überzeugen Sie sich, dass es funktioniert hat.
Bei weiteren Fragen oder Feedback zu dieser Lösung freue ich mich über einen Eintrag in den Kommentaren!


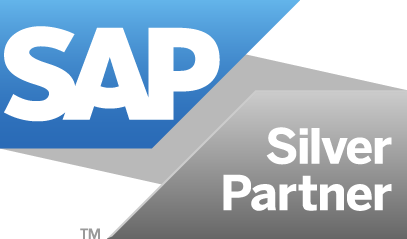

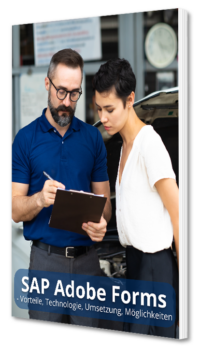
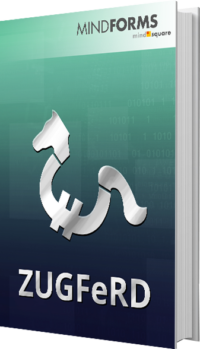
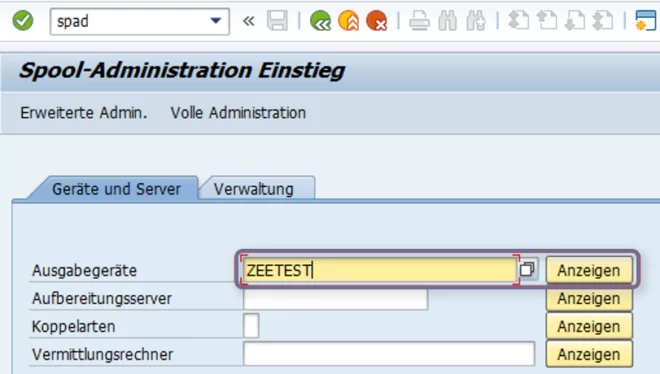
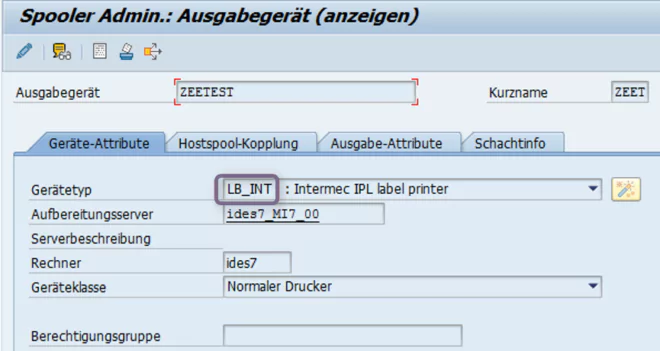
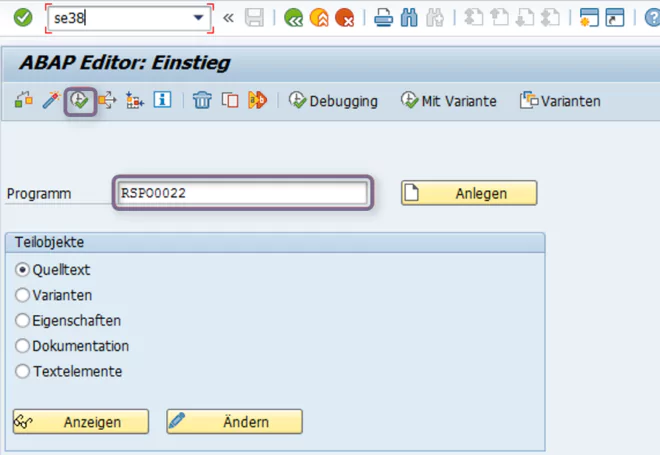
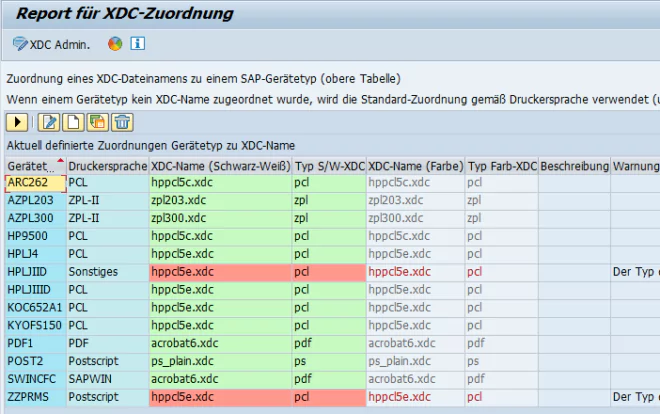
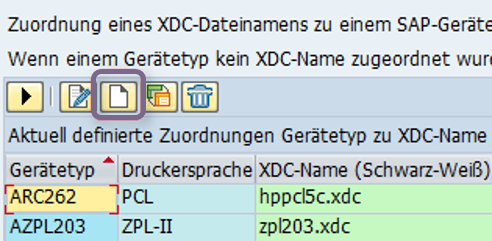
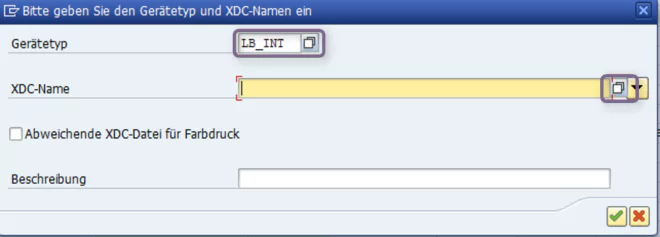
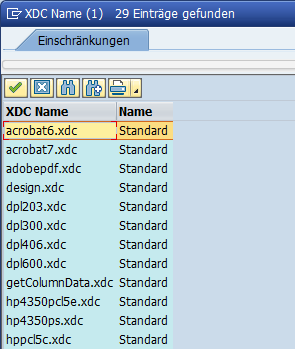
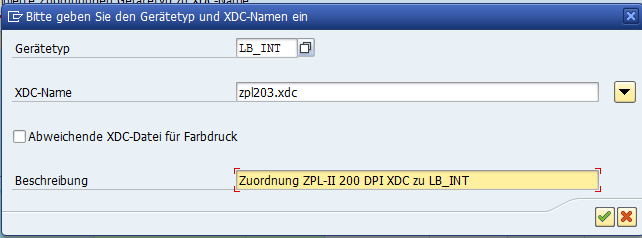
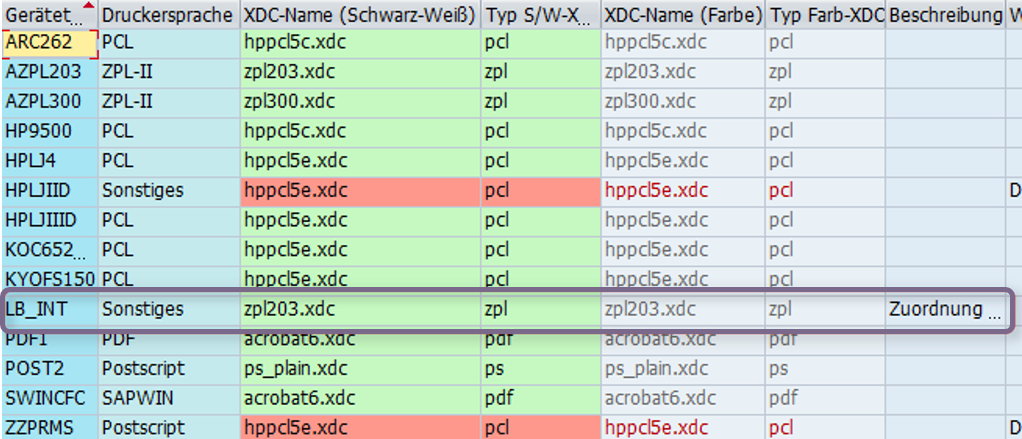

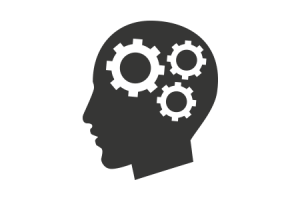

Ein Kommentar zu "HowTo: Einrichtung eines Druckers für SAP Interactive Forms by Adobe (SIFbA)"
Hallo,
nee, hat bei unserem ZEBRA Etiketten-Drucker
nix gebracht.
Vielleicht liegt es auch an der Einstellung G_RAW sie sich von SAP Seite nicht verändern lässt.
Test mit TRACE
“unknown pdf code error”
Allein die Texteingabe Zuordnung hat dafür gesorgt das der Etikettendrucker gar nicht mehr reagiert, vorher hat er wenigstens gezuckt un d ein leeres Etikett weiter geschoben
Grüße
Ralf Distelrath