Barcodes in SAP SMARTFORMS

Sie haben bisher nicht mit Barcodes in SAP SMARTFORMS gearbeitet? Dann lesen Sie weiter und erfahren Sie in diesem Blogartikel, wie Sie in nur wenigen Schritten einen Barcode erstellen und in ein SMARTFORMS einbinden können. Zunächst biete ich Ihnen einen Überblick über die neue Barcode-Technologie in Abgrenzung zur herkömmlichen.
Daraufhin werden wir einen Systembarcode erstellen. Hierbei erläutere ich Ihnen die verschiedenen Barcodes in SAP SMARTFORMS, sowie deren Eigenschaften.
Abschließend werden wir diesen Barcode in SAP SMARTFORMS einbinden und in einem SMARTFORMS ausgeben.
Projektleitung, Projektbegleitung oder einfach nur Unterstützung in der Entwicklung. Unsere Mitarbeiter haben langjährige Erfahrungen in der SAP Formulargestaltung und Sie können von unserem gesamten Knowhow profitieren. Unser passendes Angebot finden sie hier: Formular-Experten von MINDFORMS buchen
Kontaktieren Sie mich: Telefon 0211 946 285 72-35 oder per E-Mail info@mindforms.de
In einem unverbindlichen Gespräch kann ich mit Ihnen über Ihre Ausgangslage sprechen und Ihnen Möglichkeiten aufzeigen. Selbstverständlich können wir danach auch ein unverbindliches Angebot unterbreiten.
Neue Barcode-Technologie vs. Herkömmliche Barcode-Technologie
Im Gegensatz zur herkömmlichen Barcode-Technologie werden bei der neuen Technologie die Barcodes nicht zuerst auf dem Drucker sondern im SAP System erzeugt. Spezielle Hard- und Software ist somit nicht nötig – der Barcode wird als Grafik an den Drucker geschickt. Die neue Barcode-Technologie ist zunächst lediglich in Verbindung mit SMARTFORMS nutzbar. Mit Hinweis 1558595 wird die Nutzung der Technologie für SAPscript ermöglicht.
Kommen wir nun von der Theorie zur Praxis.
Barcodes in SAP SMARTFORMS erstellen
Systembarcodes werden in der Transaktion SE73 verwaltet.
Zum Erstellen eines Systembarcodes wählen Sie in der Transaktion SE73 den Radiobutton “Systembarcodes” und klicken Sie “Ändern”.
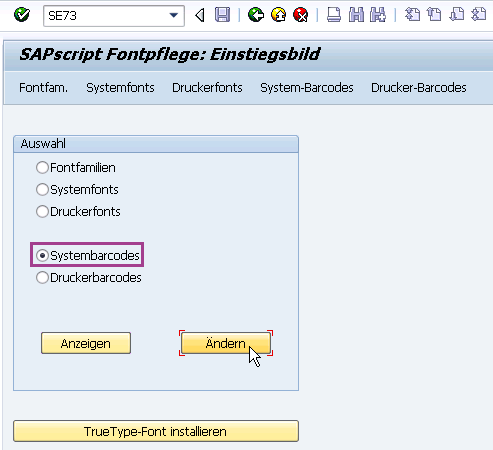
Legen Sie einen neuen Barcode an und wählen Sie die neue Barcode-Technologie.
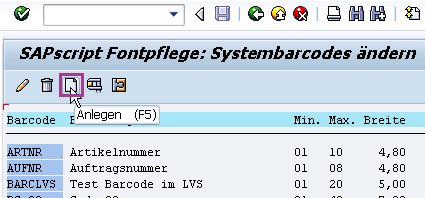
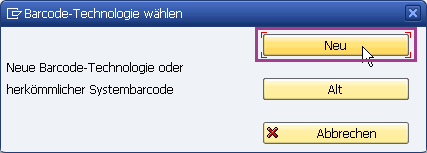
Tragen Sie einen Namen und eine Beschreibung für den Barcode ein.
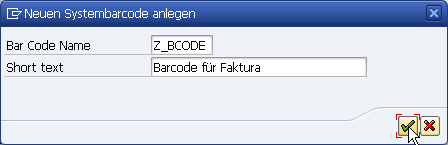
Wählen Sie daraufhin die Barcode-Symbologie:
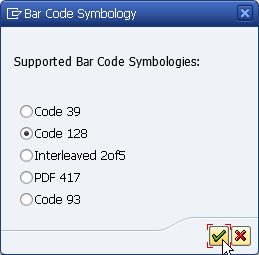
Exkurs: Die Barcode-Typen im Überblick
Code 39:
Dieser in der Industrie weit verbreitete Code ist alphanumerisch und kann die Ziffern 1-9, Großbuchstaben A-Z, Sonderzeichen -, ., $, /, +, % und Leerzeichen darstellen.
Code 128:
Code 128 ist ebenfalls alphanumerisch und wird unterteilt in drei verschiedene Zeichensätze mit je 106 Zeichen. Der Wechsel zwischen den Zeichensätzen innerhalb eines Barcodes ist möglich. Durch die Menge der darstellbaren Zeichen bei gleichzeitig hoher Informationsdichte löst dieser Code vermehrt den Code 39 ab.
Zeichensatz A: u. A. Ziffern, Großbuchstaben und Steuerkennzeichen
Zeichensatz B: u. A. Ziffern, Groß- und Kleinbuchstaben
Zeichensatz C: Ziffernpaare von 00 bis 99
Interleaved 2of5
Interleaved 2of5 ist numerisch und kann die Ziffern 0-9 darstellen. Da die Ziffern paarweise abgebildet werden, muss die Gesamtzahl an Ziffern gerade sein.
PDF 417
PDF 417 dient vor allem der Darstellung größerer Datenmengen und verarbeitet grundsätzlich den gesamten 7-Bit ASCII Zeichensatz. Die Darstellung erfolgt in 3 bis 90 übereinanderstehenden Zeilen.
Code 93
Code 93 ist eine Weiterentwicklung von Code 39, erreicht eine höhere Dichte, ist jedoch in Europa kaum verbreitet.
Nachdem Sie sich für einen der Barcodes entschieden haben, wählen Sie als nächstes dessen Ausrichtung.
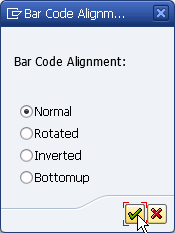
| Ausrichtung: | Scanrichtung: |
| Normal | von links nach rechts |
| Rotated | von oben nach unten |
| Inverted | von rechts nach links |
| Bottomup | von unten nach oben |
In Abhängigkeit des gewählten Typs sind daraufhin verschiedene Parameter zu setzen.
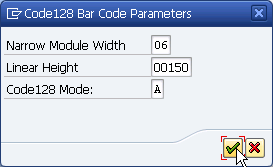
Die Narrow Module Width ist die Breite für das schmalste Modul eines Barcodes in Pixeln. Der Wertebereich liegt zwischen 1 (schmalster Barcode) und 30 (breitester Barcode).
Die Linear Height beschreibt die Höhe des Barcodes. In dem Wertebereich zwischen 1 und 9999 entspricht der Wert 600 der Höhe von einem Zoll.
Der Code128 Mode bestimmt den Umgang mit den bereits angesprochenen Zeichensätzen. Es sind die Werte N (default), A und U möglich.
Mit dem Default-Wert N wird der Zeichensatz B verwendet, ein Wechsel des Zeichensatzes muss explizit über ein Steuerkommando angestoßen werden.
Der Wert A steht für Automatic, hierbei wird automatisch der geeignetste Zeichensatz für die Barcode-Daten ermittelt. Auch der Wechsel von Zeichensätzen ist automatisiert.
Wird der Wert U (UCC case mode) verwendet, müssen 19 Ziffern übergeben werden, es wird automatisch Zeichensatz C verwendet. Bei weniger als 19 Ziffern wird links mit Nullen aufgefüllt.
Die Eigenschaften der anderen Barcodes entnehmen Sie bitte dem Hinweis 64518 – Neue Barcode-Technologie.
Bestätigen Sie abschließend das Popup zum Speichern der Barcode-Definition.
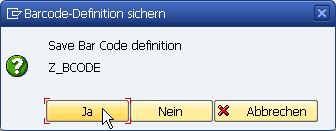
Sie können daraufhin den Barcode Testen. Positionieren Sie hierzu den Cursor auf dem Barcode und wählen Sie den Button zum Testen des Icons.
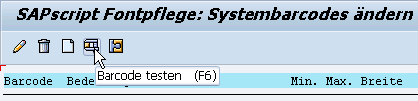
Tragen Sie die als Barcode anzuzeigenden Daten ein und fahren Sie fort.
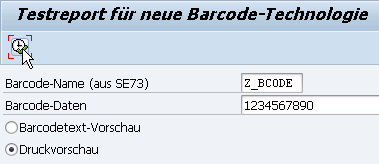
Tragen Sie einen Drucker ein und wählen Sie die Druckvorschau (F8) oder den Druck (Strg+P).
Einbinden des Barcodes in einen SMARTSTYLE
Wählen oder erstellen Sie mit Hilfe der Transaktion smartstyles einen SMARTSTYLE. Erstellen sie darin ein neues Zeichenformat. Im Reiter “Standardeinstellungen” des Zeichenformats wählen Sie im Block “Barcode” den zuvor erstellen aus. Aktivieren Sie abschließend den Stil.
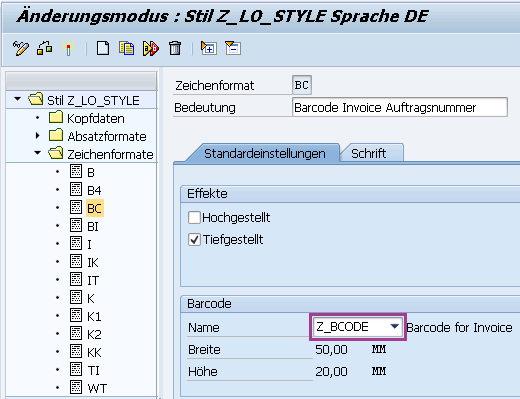
Verwenden des Barcodes in einem SMARTFORM
Um den Barcode im SMARTFORM zu verwenden, wenden Sie das Zeichenformat innerhalb eines Textelements auf die auszugebenden Daten an.

Ihr Ergebnis könnte dann etwa so aussehen:

Übrigens: Eine allgemeine Übersicht über den Barcode-Druck aus SAP bietet der Hinweis 1557674.
Sie haben Fragen oder Anmerkungen? Ich freue mich auf Ihr Feedback und wünsche Ihnen viel Spaß beim Entwickeln!





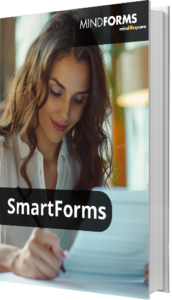




Ein Kommentar zu "Barcodes in SAP SMARTFORMS"
geht das auch für die Barcodes EAN8 und UPC-A? Gruß