Adobe Trace-Level in Userparametern steuern

Im Adobe-Formularumfeld können bei der Formulargenerierung verschiedene Fehler auftreten. Als Adobe Forms-Entwickler stehe ich deshalb immer wieder vor der Frage, warum das Formular manchmal nicht so funktioniert, wie ich es gerne haben möchte. Es kommen meist mehrere Fehlerquellen infrage. Dazu gehören das Coding im ABAP, die Befüllung der Schnittstelle, der Formularkontext, das Layout an sich, die Datenbindung und noch viel mehr.
Damit ich als Entwickler die Fehlerquelle eingrenzen kann, kann ich den Formulartrace in SAP aktivieren. Doch nach einer Abmeldung wird der Adobe-Trace standardmäßig wieder deaktiviert. Damit Sie ihn nicht jedes Mal neu aktivieren müssen, können Sie das in den Userparametern steuern. Wie das genau funktioniert, zeige ich Ihnen in diesem Beitrag. Im Nachfolgenden baue ich auf das Wissen aus dem verlinkten Beitrag auf.
Schlüsselfelder in Dropdown-Listen aktivieren
Zunächst einmal ist es hilfreich, den Schlüssel des Feldes in den Dropdownlisten einzublenden. Wenn dieser eingeblendet wird, wird vor der eigentlichen Bezeichnung der Felder immer der technische Schlüssel eingeblendet. Für die Aktivierung des Traces in den Userparametern ist das nicht zwingend notwendig. Allerdings wird Ihnen das später dabei helfen, den korrekten Wert in den Userparametern einzutragen. Damit das besser verständlich wird, möchte ich hier zunächst einmal eine kurze Anleitung mitgeben, wie der Schlüssel in der SAP GUI aktiviert werden kann.
Im Logonfenster der SAP GUI (das Fenster, in dem alle Systeme angezeigt werden) können Sie oben links auf das kleine Symbol klicken. Dort können Sie auf die Optionen springen.
Anschließend wechseln Sie zu dem Ordner “Interaktionsdesign”. Darunter finden sie den Unterpunkt “Visualisierung 1”. Dort können Sie sich den Schlüssel in den Dropdown-Listen anzeigen. Für eine effektivere Tastatureingabe können Sie zudem optional die Dropdown-Listeneinträge nach dem Schlüssel sortieren lassen.
Das kann insbesondere bei Dropdown-Listen, die etwas umfangreicher sind, sehr hilfreich sein.
Adobe-Trace in der SFP öffnen
Anschließend können Sie in die Transaktion SFP wechseln. Dort kommen Sie über Hilfsmittel und Einstellungen zu den Laufzeitinformationen. Nun sehen Sie beim Aktivieren des Traces sowohl den Text als auch den dazugehörigen Schlüssel. Punkt 0 steht beispielsweise für “kein Trace” und Punkt 4 wäre der “sehr ausfürliche Trace”. 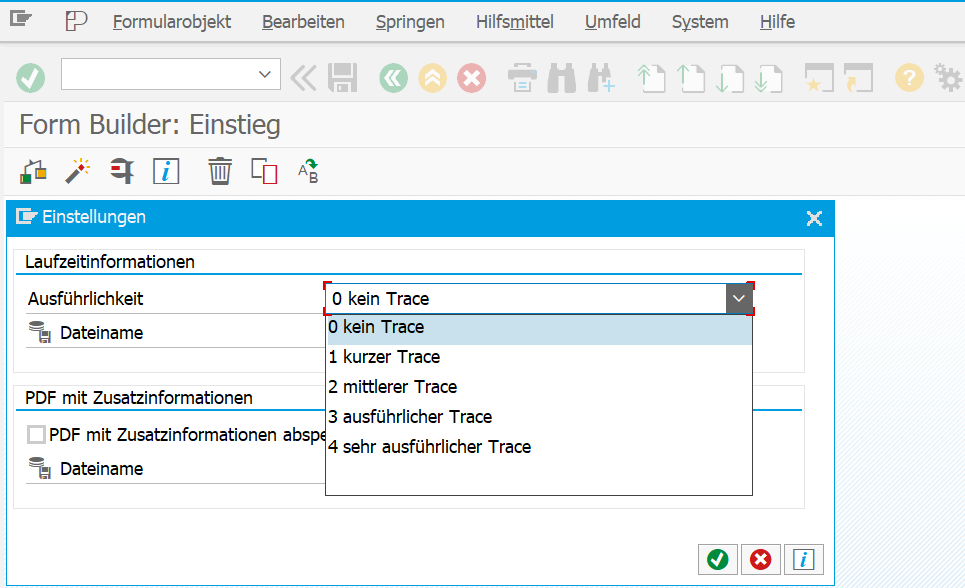
Diese Informationen benötigen wir, um den Userparameter nun zu aktivieren.
Adobe-Trace in den Userparametern aktivieren
Möchten Sie den Userparameter bei sich selbst aktivieren, können Sie nun oben über den Punkt System, den Reiter Benutzervorgaben wählen und dort den Punkt “Eigene Daten” anklicken. 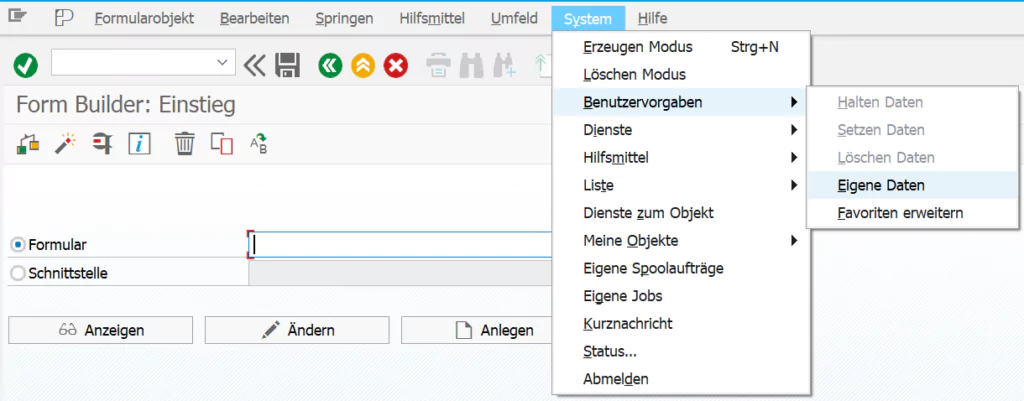
Alternativ können Sie die Transaktion SU3 verwenden. Für das Anpassen der Userparameter können sie ansonsten auch die Transaktion SU01 (falls sie dort Änderungsberechtigungen haben) nutzen. Dort können Sie (sofern Sie die Berechtigung auf Ihrem System besitzen) auch die Userparameter von anderen Personen bearbeiten.
Sofern Sie nun in der SU3 sind, können Sie über den Punkt “Parameter” auf die Userparameter abspringen.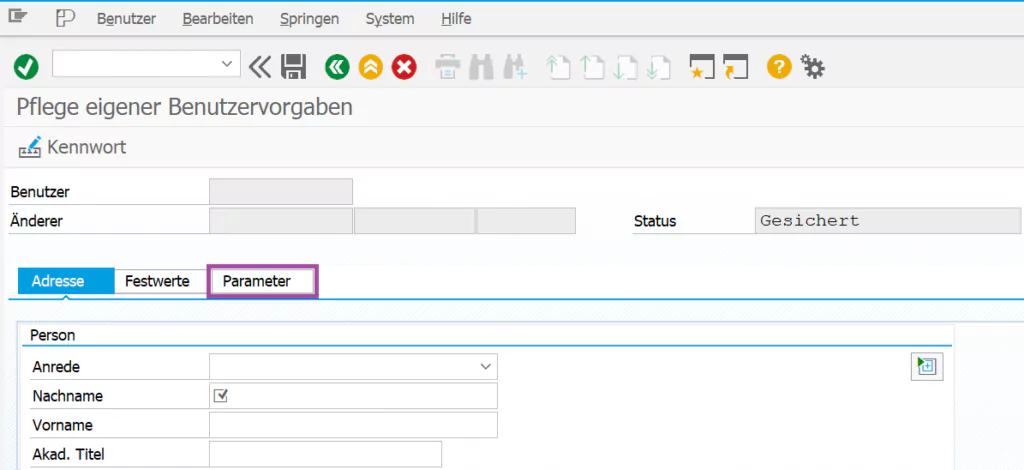
Anschließend fügen Sie einen neuen Eintrag namens FPTRACELEVEL hinzu. Als Wert können Sie hier eine Zahl eingeben. Möchten Sie den sehr ausführlichen Trace dauerhaft aktivieren, wählen Sie hier “04”. Für einen anderen Eintrag können Sie auf die Nummern 00-03 zurückgreifen. Ist hier kein Wert für FPTRACELEVEL hinterlegt, wird automatisch kein Trace für den User aktiviert.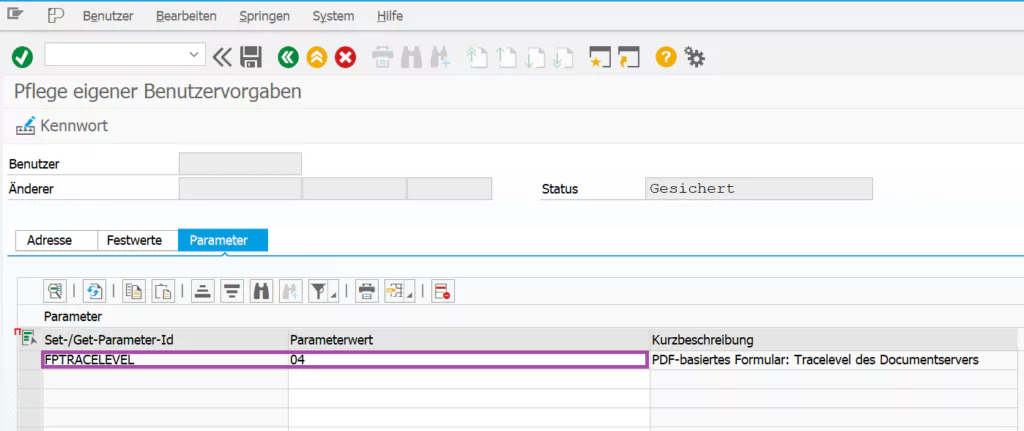
Ergebnis
Nun haben Sie den Adobe-Trace für sich dauerhaft aktiviert. Wenn Sie sich nun aus dem SAP-System abmelden und beim nächsten Mal wieder anmelden, bleibt der Adobe-Trace für Sie aktiviert. Sie können das jederzeit nachprüfen, indem Sie in die Transaktion SFP gehen und nachschauen, welche Einstellung derzeit für Sie im Adobe-Trace hinterlegt ist.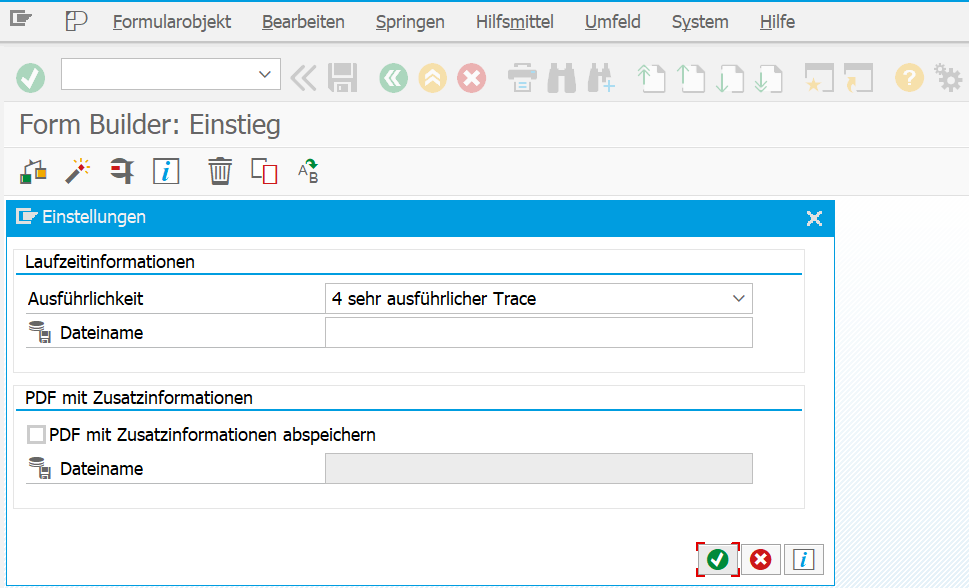
Möchten Sie den Wert nur temporär ändern, können Sie das weiterhin an dieser Stelle ändern. Bei der nächsten Anmeldung zieht wieder der Wert, den Sie in Ihren Userparametern hinterlegt haben.
Welche Erfahrungen haben Sie bisher mit Adobe-Traces gesammelt? Für welche Zwecke benutzen Sie den Adobe-Trace in Ihrem SAP-System? Ich freue mich auf Ihre Gedanken und Anregungen. Sie können diese gerne in den Kommentaren hinterlassen.





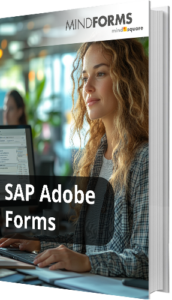
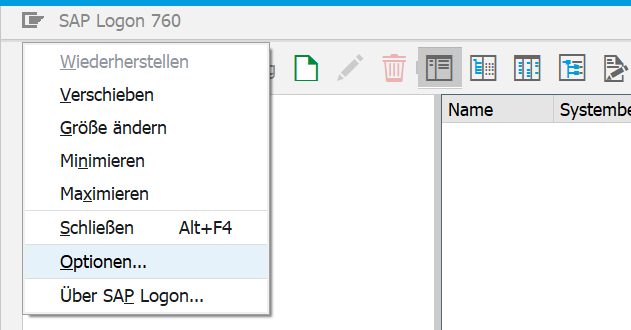
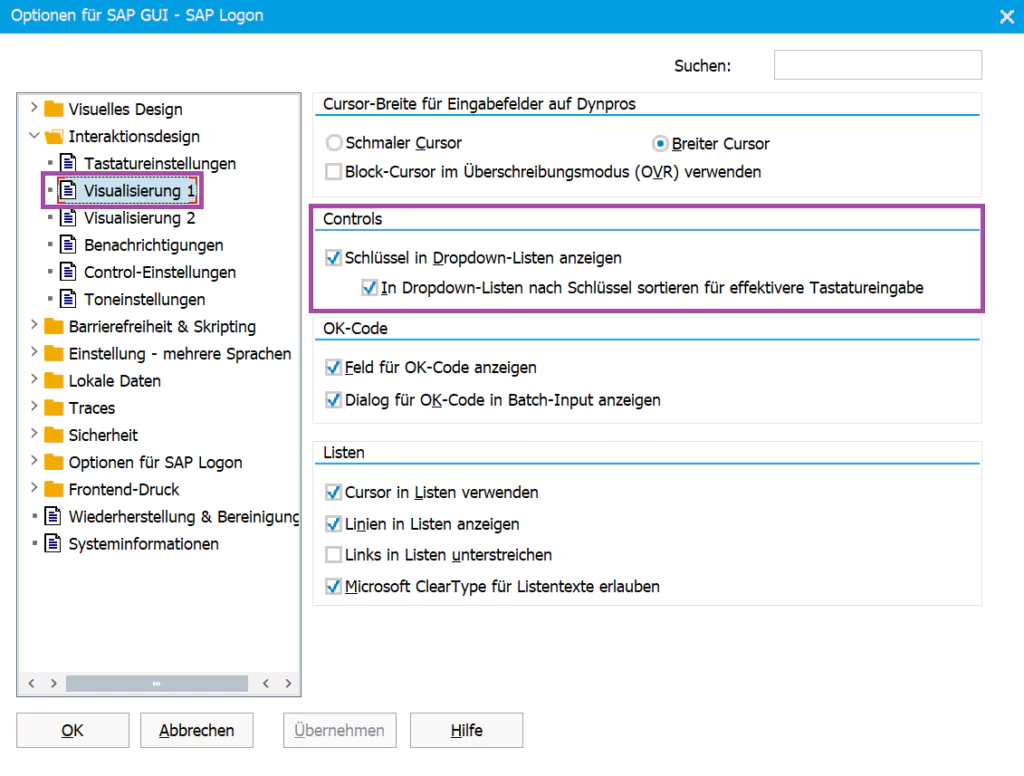




3 Kommentare zu "Adobe Trace-Level in Userparametern steuern"
Wirklich super erklärt. Anhand der Bilder konnte ich jeden Schritt nachvollziehen. Vielen Dank!
Gruß
Wolfgang
Hallo Wolfgang,
vielen Dank für das Lob! Freut mich, dass ich dir die Anleitung gut verständlich gemacht habe.
Viele Grüße
Phuc
Hallo zusammen,
weiß jemand wie man den Trace in der SAP Public Cloud bei den fragmentierten Adobe Forms (Gatewayschnittstelle) aktivierten kann?
Viele Grüße
Chris