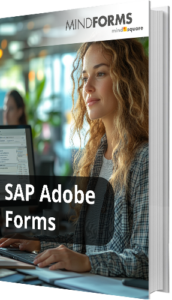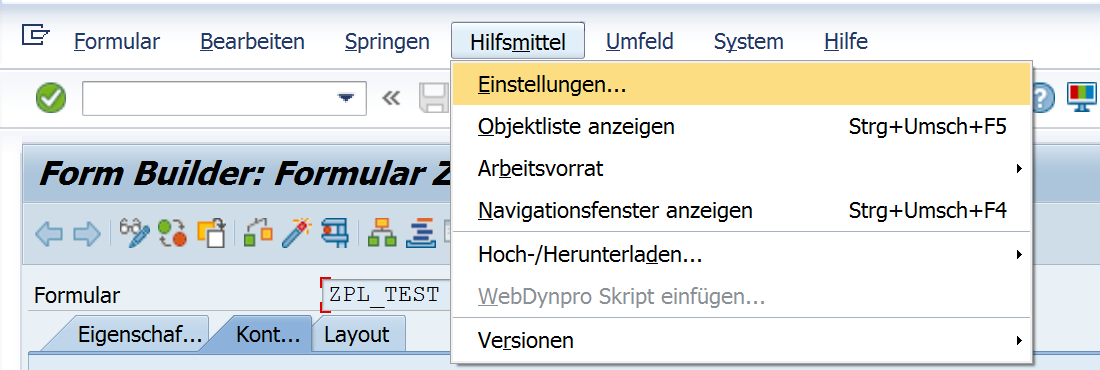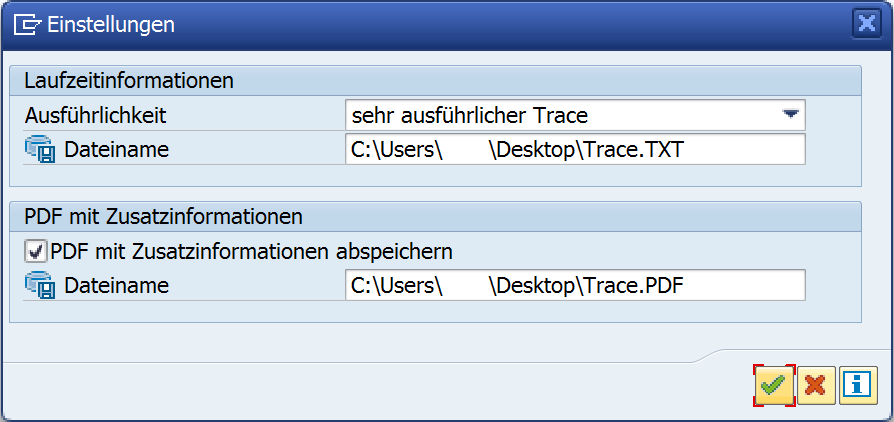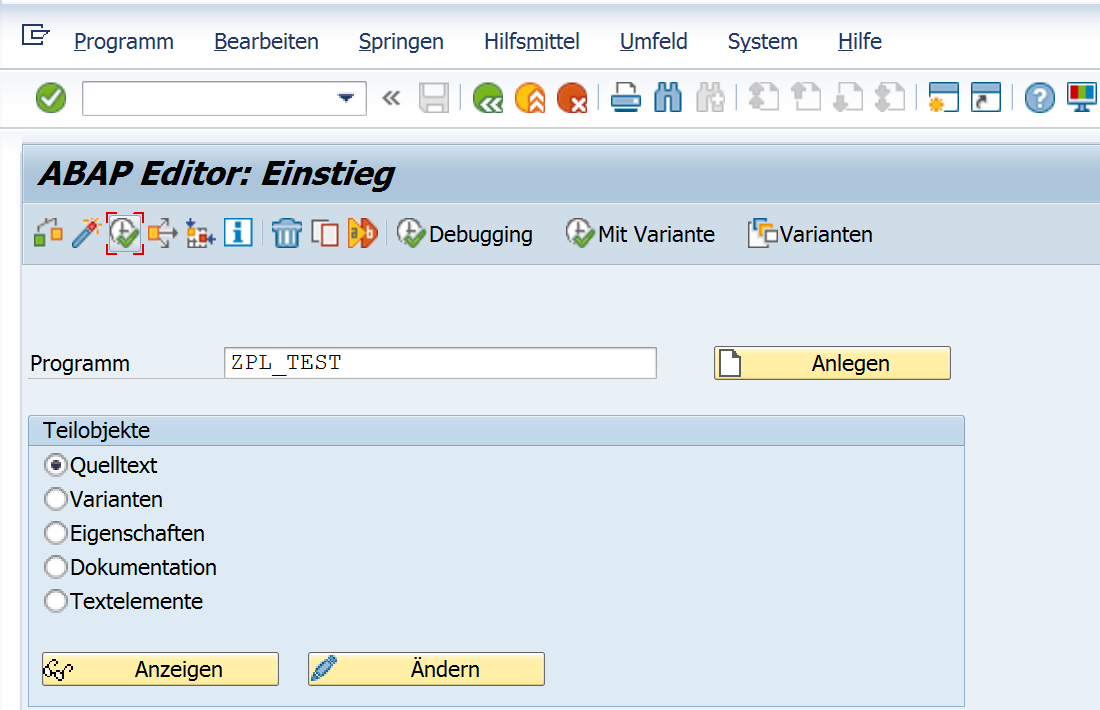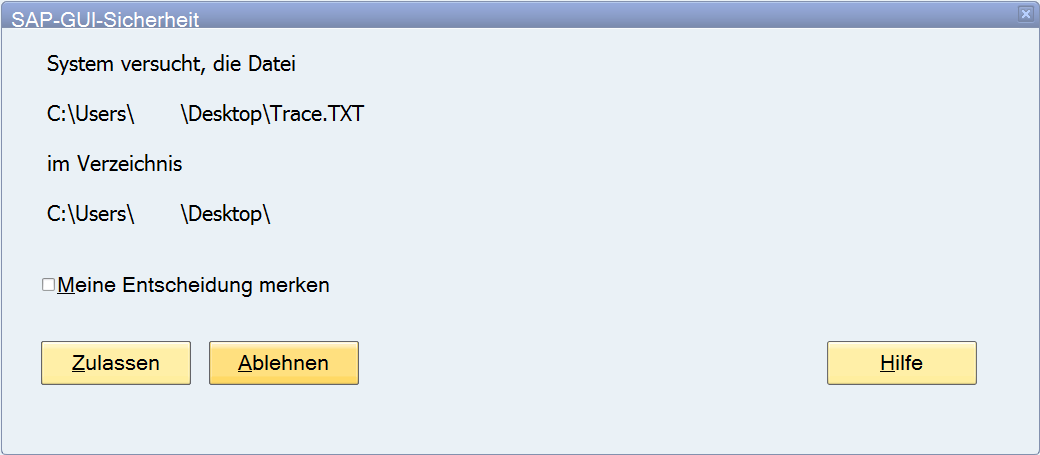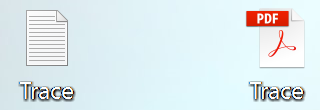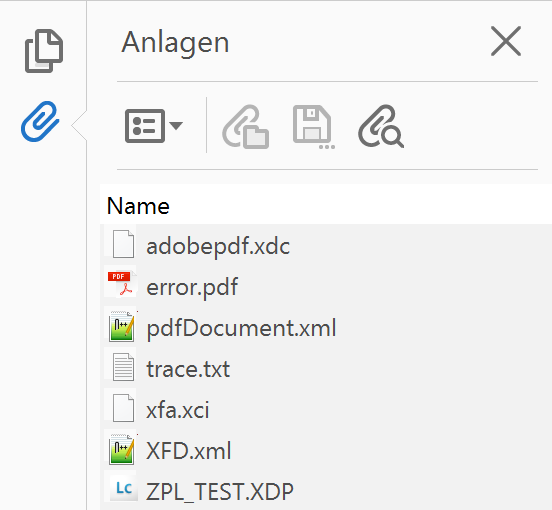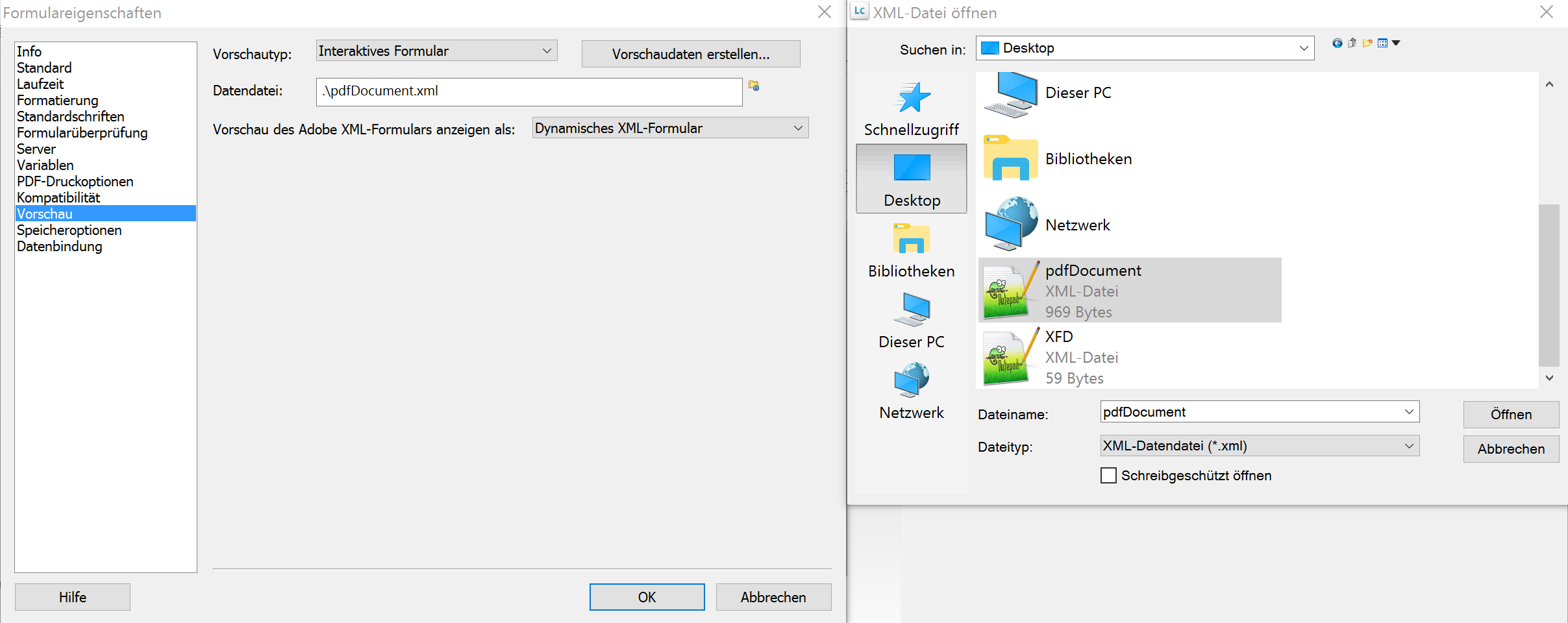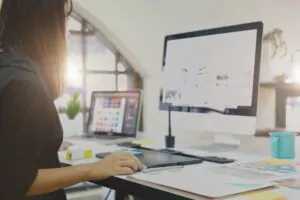Fehleranalyse bei SAP Formularen: Trace durchführen
Es genügt ein kleiner Fehler und das entwickelte Formular wird nicht wie gewünscht ausgegeben. Um der Ursache des Fehlers auf die Spur zu kommen, kann auf verschiedene Tools zurückgegriffen werden. Eine Möglichkeit Unstimmigkeiten rund um SAP Formulare aufzudecken ist die Verwendung von Traces. Wie Sie dazu vorgehen müssen, erfahren Sie in diesem Artikel.
Was ist ein Trace?
Ein Trace ist eine Art Nachverfolgung von Aktivitäten, die innerhalb eines Systems laufen. Damit können Sie beispielsweise prüfen, welche Aktionen eine Transaktion im Hintergrund durchgeführt hat. Dadurch können Sie z. B. nachvollziehen, in welcher Reihenfolge bestimmte Aktionen durchgeführt werden.
Bei Adobe Forms ermöglicht ein Trace, zusätzliche Informationen zu einem Formular abzurufen. Als Ergebnis werden mehrere Dateien generiert, die für die weitere Analyse des Formulars hilfreich sein können. Ich zeige Ihnen, wie Sie mit Adobe Forms einen Trace durchführen.
Trace durchführen
Zu Beginn müssen Sie das Formular öffnen, von dem Sie gerne einen Trace durchführen möchten. Dafür spingen Sie in die Transaktion SFP. Anschließend gehen Sie oben auf Hilfsmittel und klicken auf Einstellungen.
Anschließend öffnet sich ein Popup. Oben werden Sie zunächst gefragt, wie ausführlich der Trace sein soll, den Sie haben möchten. Ich empfehle Ihnen, einen sehr ausführlichen Trace zu wählen. Sie können zudem festlegen, wo Sie die Datei auf Ihrem lokalen Rechner ablegen möchten. Optional können Sie sich auch eine PDF-Datei mit Zusatzinformationen generieren lassen. Hier empfehle ich Ihnen, diese Datei auch zu erstellen.
Zur Ausgabe der beiden Dateien müssen Sie sich das Formular einmal neu generieren lassen. Hierzu starten Sie beispielsweise den Report, der zur Generierung des Formulars genutzt wird.
Anschließend öffnet sich gegenbenfalls ein Popup. Hier werden Sie gefragt, ob das SAP-System die Datei auf Ihrem lokalen Rechner speichern darf. Bestätigen Sie diese Meldung für die .txt-Datei und für die .pdf-Datei, die Sie zuvor ausgewählt hatten.
Anschließend finden Sie beide Dateien am gewünschten Speicherort. Dort können Sie sich beide Dateien anzeigen lassen.
In der .txt-Datei können Sie beispielsweise sehen, wie lange die Generierung des Traces gedauert hat. Damit können Sie prüfen, ob es bei der Generierung bereits zu unerwartet langen Zeiten kommt. Weiterhin finden Sie dort Informationen über das Formular, den verwendeten ADS und Ihr SAP-System.
In der .pdf-Datei finden Sie einige Anhänge, wie Sie unten sehen.
Dort finden Sie beispielsweise die .xdp-Datei, die das Layout des Formulars darstellt. Diese können Sie lokal auf Ihrem Adobe LiveCycle Designer öffnen. Die Daten des Formulars sind in der .xml-Datei hinterlegt. Diese können Sie sich aus Vorschaudaten in den Adobe LiveCycle Designer einbinden. Damit lässt sich prüfen, ob die Befüllung der Daten funktioniert.
Beide Dateien können Sie zudem bequem per E-Mail exportieren und lokal oder in andere SAP-Systeme importieren.
Ergebnis
Mithilfe des Traces in Adobe Forms können Sie gut nachverfolgen, aus welchen Daten sich Ihr Formular zusammensetzt. In der .txt-Datei haben Sie zudem die Möglichkeit, weiterführende Informationen über das Formular zu erhalten. So erfahren Sie unter anderem, wie lange das Anfertigen des Traces gedauert hat und welche Version des ADS verwendet wird.
Konnte ich Ihnen mit dieser Anleitung weiterhelfen? In welchen Fällen benötigen Sie einen Trace eines Adobe Forms? Über einen Kommentar von Ihnen würde ich mich sehr freuen.