Wie Sie Sonderzeichen in SAP Formularen schreiben können
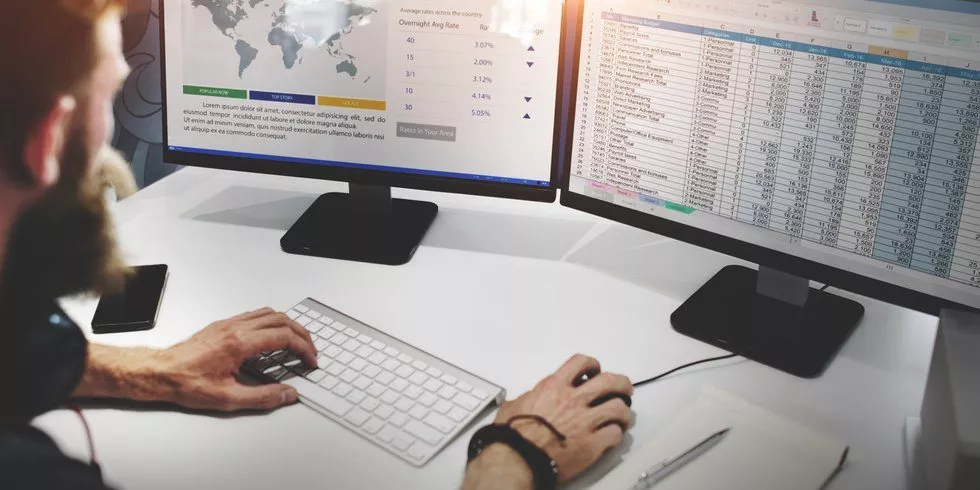
Sie sind für die SAP Formulare in Ihren Unternehmen zuständig und arbeiten mit internationalen Kunden zusammen? Vielleicht kommt Ihnen folgendes Szenario bekannt vor: Sie erhalten von einem Außendienst-Mitarbeiter eine Übersetzung für einen Smartforms-Text – in einer Sprache mit vielen Umlauten und Akzenten. Nun pflegen Sie diese ausländische Übersetzung ins SAP ein und stellen fest: Jedes č sieht aus wie c und auch andere Umlaute wurden nicht richtig übernommen. Was können Sie jetzt tun um Sonderzeichen in SAP Formularen zu schreiben?
Um international Kunden zu bedienen zu können, reicht es manchmal nicht, alle Formulare in allen Ländern auf Englisch auszugeben. Lokalisierte Formulare in der jeweiligen Sprache helfen Kunden, beispielsweise ihre Rechnungen oder Auftragsbestätigungen schnell zu verstehen. Das erhöht die Zufriedenheit und somit auch die Produktivität.
Es gibt jedoch Sprachen, die Zeichen besitzen, die vom Standard-Text-Editor „Legacy Editor” in Smartforms nicht dargestellt werden können. Das betrifft z. B. Nachbarländer wie Tschechien, Frankreich oder Dänemark. Im oben genannten Fall konnte z. B. das č aus einem tschechischen Formular nicht dargestellt werden und wird vom Legacy Editor ohne Hinweis in ein einfaches c umgewandelt.
In dieser kurzen Step-by-Step-Anleitung erfahren Sie, wie Sie Sonderzeichen in SAP-Formularen – z. B. aus anderen Sprachen – schreiben können. Abhilfe schafft hier der Word Editor, den Sie in SAP aktivieren können. Mit diesem können Sie in SAP jedes Zeichen abbilden, das Sie auch im regulären Microsoft Word schreiben können.
Schritt 1: Öffnen Sie die SE38 und führen Sie das Programm RSCPSETEDITOR aus.
Setzen Sie den Haken bei Smart Forms und aktivieren Sie MS Word als Editor. Achtung: Der Word Editor ist nun global für alle Nutzer eingestellt!
Schritt 2: Wechseln Sie wieder in Ihre Smartforms-Transaktion.
Sie sehen, dass nun Word als Editor angezeigt wird. Sie können nun den gewünschten Text eingeben und wie gewohnt speichern.
Hierbei ist Vorsicht geboten: Auch wenn Sie hier alle Formatierungsmöglichkeiten des gewohnten Word-Editors sehen, so haben die Buttons für fett- oder kursiv-druck keine Auswirkung auf Ihren Text im Smartforms. Diesen müssen Sie weiterhin über die Smart Styles einstellen und im Legacy Editor auswählen.
Schritt 3: Deaktivieren Sie den Word Editor wieder im Programm RSCPSETEDITOR.
Wenn Sie sich den Smartforms-Text jetzt erneut ansehen, stellen Sie fest: Alle Zeichen, die der Legacy Editor nicht unterstützt, werden nun durch ein # angezeigt.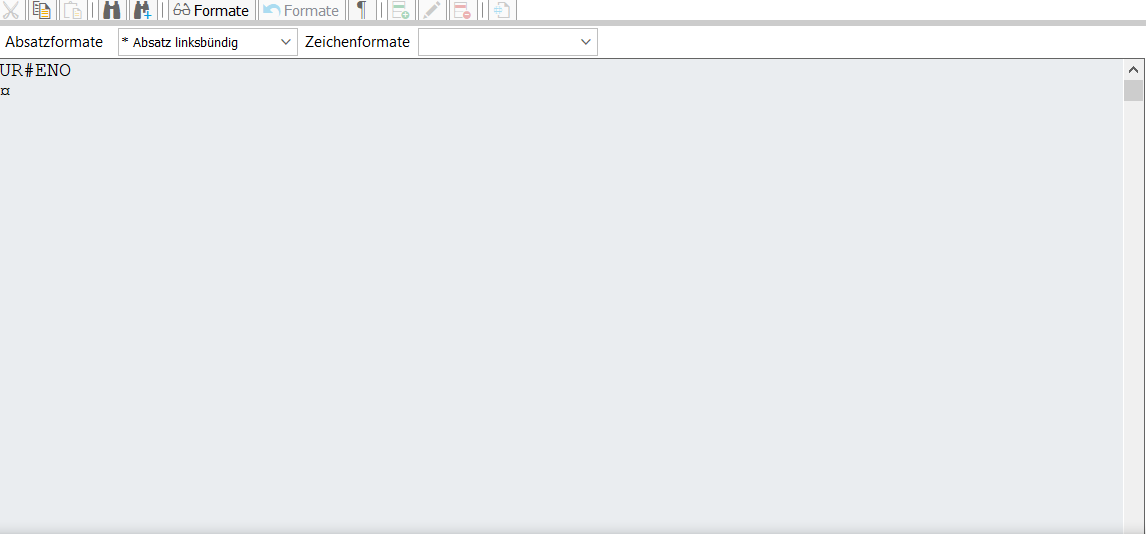
Auswirkungen auf den Druck hat dies jedoch nicht. Die Sonderzeichen werden nun ohne Probleme auf Ihre jeweiligen Formulare angedruckt.
Hat Ihnen die Anleitung weitergeholfen und konnten Sie diese umsetzen? Kommentieren Sie diesen Artikel gerne und löchern Sie mich mit Ihren Fragen.





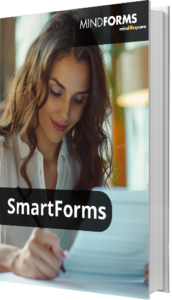
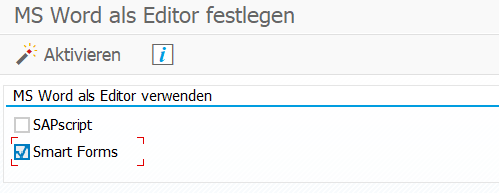
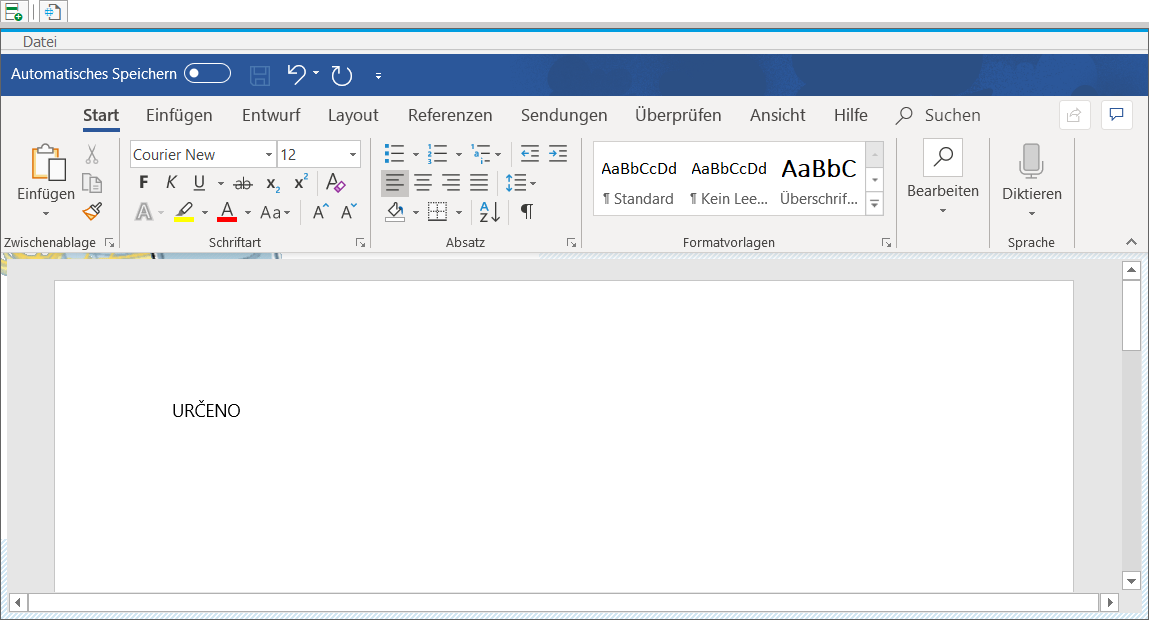





Ein Kommentar zu "Wie Sie Sonderzeichen in SAP Formularen schreiben können"
Hallo,
wir haben das gemacht, allerdings wird der Word-Editor nicht richtig angezeigt und das ganze lässt sich auch nicht “resetten”.
Können Sie sich mal melden?
Wir würden gerne wissen
a) was die Vorteile des Word-Editors sind
b) wie dieser richtig eingestellt wird bzw. wie wir
unseren alten Zustand wieder herbekommen
Danke.
Mit freundlichen Grüßen,
Dietmar Vogelmann
Murrplastik Verw.- und Beteiligungs-GmbH