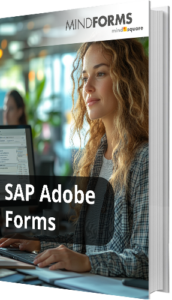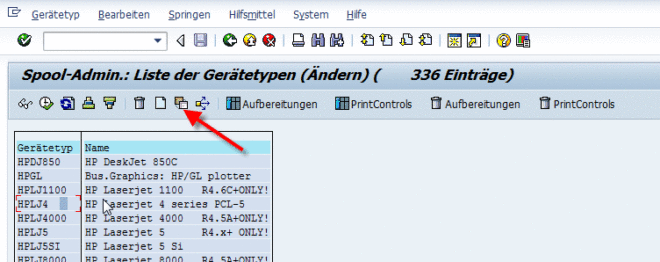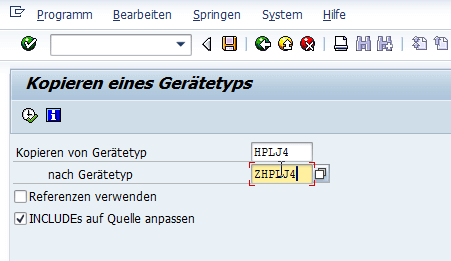Wie Sie einen neuen Gerätetypen in SAP anlegen
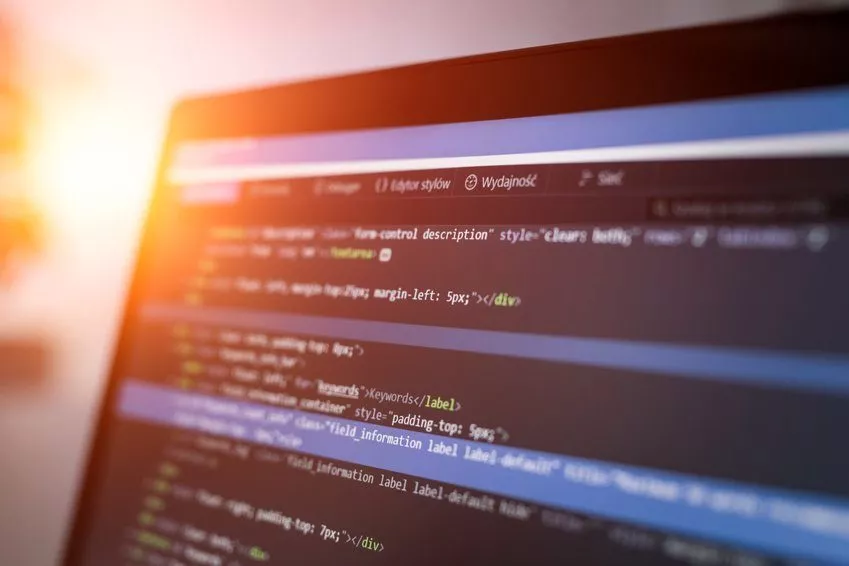
Sie haben SAP Adobe Document Services im Einsatz und wollen ein Adobe-Forms-Formular auf einem neuen Gerätetyp drucken? Funktionierte Schachtsteuerung bei SAPScript und Smart Forms noch mit Druckkommandos, die als Coding ins Formular eingebettet wurden, müssen für Adobe Forms die Treiberdateien, sogenannte XDC-Dateien, erweitert und die Ausgabegeräte angepasst werden.
Dafür ist eine Definition und Konfiguration der Drucker in SAP mit den richtigen Gerätetypen notwendig. Hier erfahren Sie, wie Sie Ihren neuen Gerätetypen einfach anlegen können und welche Insider-Tricks helfen.
Step 1: Vorbereitung
Öffnen Sie die Tabelle TSB0B in der Transaktion SE16.
Hier sehen Sie links die verschiedenen Gerätetypen (Spalte: Ger.-Typ), die Sie derzeit im Einsatz haben. Für PLC-fähige Schwarz-Weiß-Drucker ist es beispielsweise der Gerätetyp HPLJ4. Auf der rechten Seite ist jedem SAP-Gerätetyp eine XCD-Datei zugeordnet (Spalte: XDC String). Eine XCD-Datei ist eine Druckerbeschreibung im XML-Format und wird vom ADS benötigt, um überhaupt ein PDF-basiertes Formular drucken zu können.
Step 2: Kopieren Sie einen SAP-Gerätetypen
Über die Transaktion SPAD, die auf der Tabelle TSP0B aufbaut, können Sie sich alle Gerätetypen anzeigen lassen und auch spezifische Geräte finden. Bleiben wir beim Beispiel HPLJ4: Markieren Sie die entsprechende Spalte und drücken Sie auf das Symbol „Kopieren“:
Nun kopieren Sie den Gerätetypen HPLJ4 in ZHPLJ4. Dabei zeigt das Z dem Anwender an, dass es sich um eine Eigenentwicklung oder Anpassung handelt. Nach der Kopie ist auch automatisch ein neuer Eintrag für ZHPLJ4 in Tabelle TSPOB erzeugt worden:
Step 3: Ordnen Sie dem neuen Gerätetypen die modifizierte XDC-Datei zu
Rufen Sie den Report RSPO0022 auf. Mit diesem Report werden beim Drucken die PDF-basierten Formulare im XML-Format an die ADS gesendet. Diese liefern dann Parts zurück, die immer aus einer PDF-Datei und einer Druckdatei (Postscript, PCL oder ZPL) bestehen.
Markieren Sie in dem Report RSPO0022 den neuen Gerätetypen ZHPLJ4 und klicken Sie auf den „Bearbeiten“-Button oben in der Leiste:
Tragen Sie nun als XDC-Namen „zhppcl5e.xdc“ (den Namen unseres Gerätetyps) und als Typ „pcl“. „Plc“ steht dabei für „printer command language“ – der Typ ist also die spezifische Druckersprache. Darüber hinaus gibt es weitere Druckersprachen, wie beispielsweise „Zpl“ für Zebradrucker.
Der Eintrag in Tabelle TSPOB wird nun geändert. Beim Generieren des PDF-Formulars wird dem Drucker ab jetzt die Information gegeben, dass er die angegebene XDC-Datei nutzen soll.
Step 4: Ordnen Sie den neuen Gerätetypen dem Drucker zu
Der Drucker, auf dem die Schachtsteuerung greifen soll, erhält nun den Gerätetypen ZHPLJ4:
Letzter Step: Legen Sie die modifizierte XDC-Datei auf dem ADS-Server ab
Nun muss dem Administrator beim SAP-Anwender bzw. beim Outsourcer die modifizierte XDC-Datei „zhppcl5e.xdc“ übergeben werden (z. B. in einer E-Mail).
Der Administrator legt die XDC-Datei nun in folgendem Verzeichnis auf dem ADS-Server ab:
- \usr\sap\<SID>\SYS\global\AdobeDocumentServices\lib
Insider-Tricks: Wie Sie Zeit einsparen können
Da jeder Drucker eine andere Nummernzuweisung haben kann, müssen Sie den Drucker ggf. mit mehreren internen Nummern für den Schacht testen. Ich empfehle Ihnen deshalb, mehrere XDC-Dateien mit jeweils differierenden Schachtnummern und mehreren Z-Geräten im Vorfeld anzulegen. Die XDC-Dateien geben Sie dann gesammelt an den Administrator. So vermeiden Sie unnötige Wartezeiten.
Adobe Forms Einführungsworkshop – Fahrplan durch den Formular-Dschungel
Besuchen Sie unseren Adobe Forms Einführungsworkshop und erhalten Sie einen Überblick, was Sie für die erfolgreiche Einführung benötigen.
Hat Ihnen meine Anleitung weitergeholfen? Hinterlassen Sie mir gerne einen Kommentar mit Ihrem Feedback oder weiteren Fragen. Ich freue mich, wenn ich weiterhelfen kann.