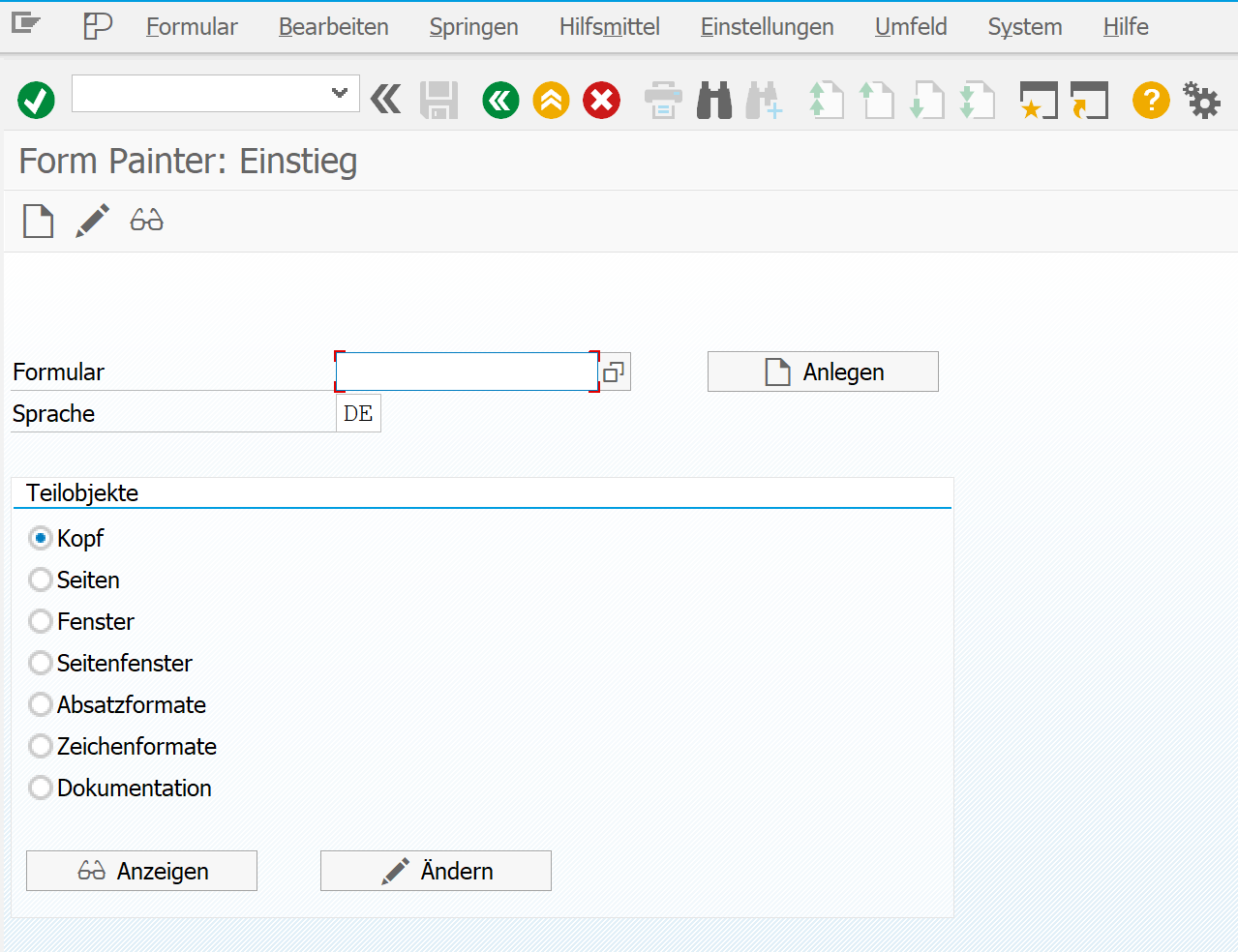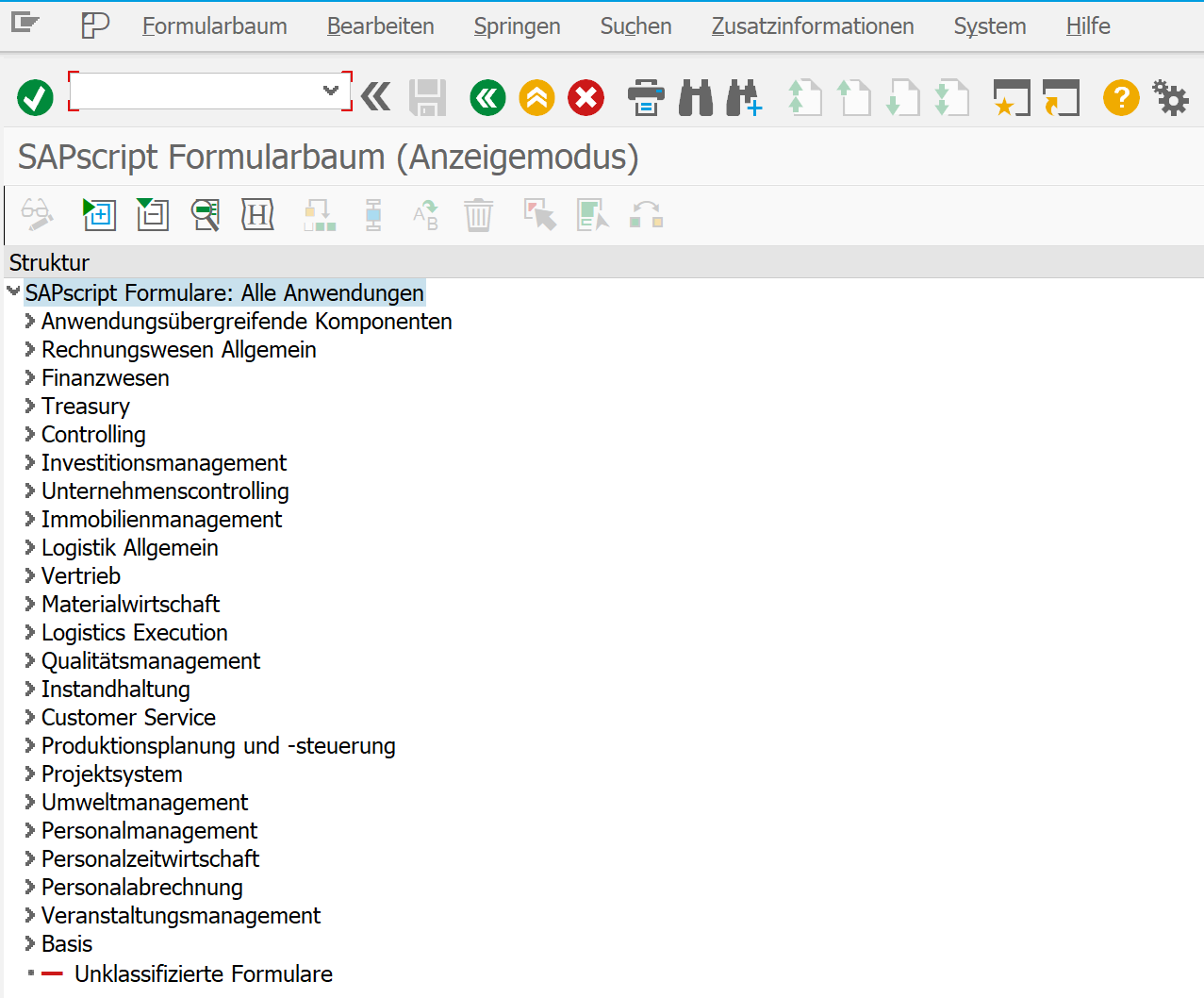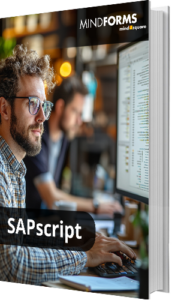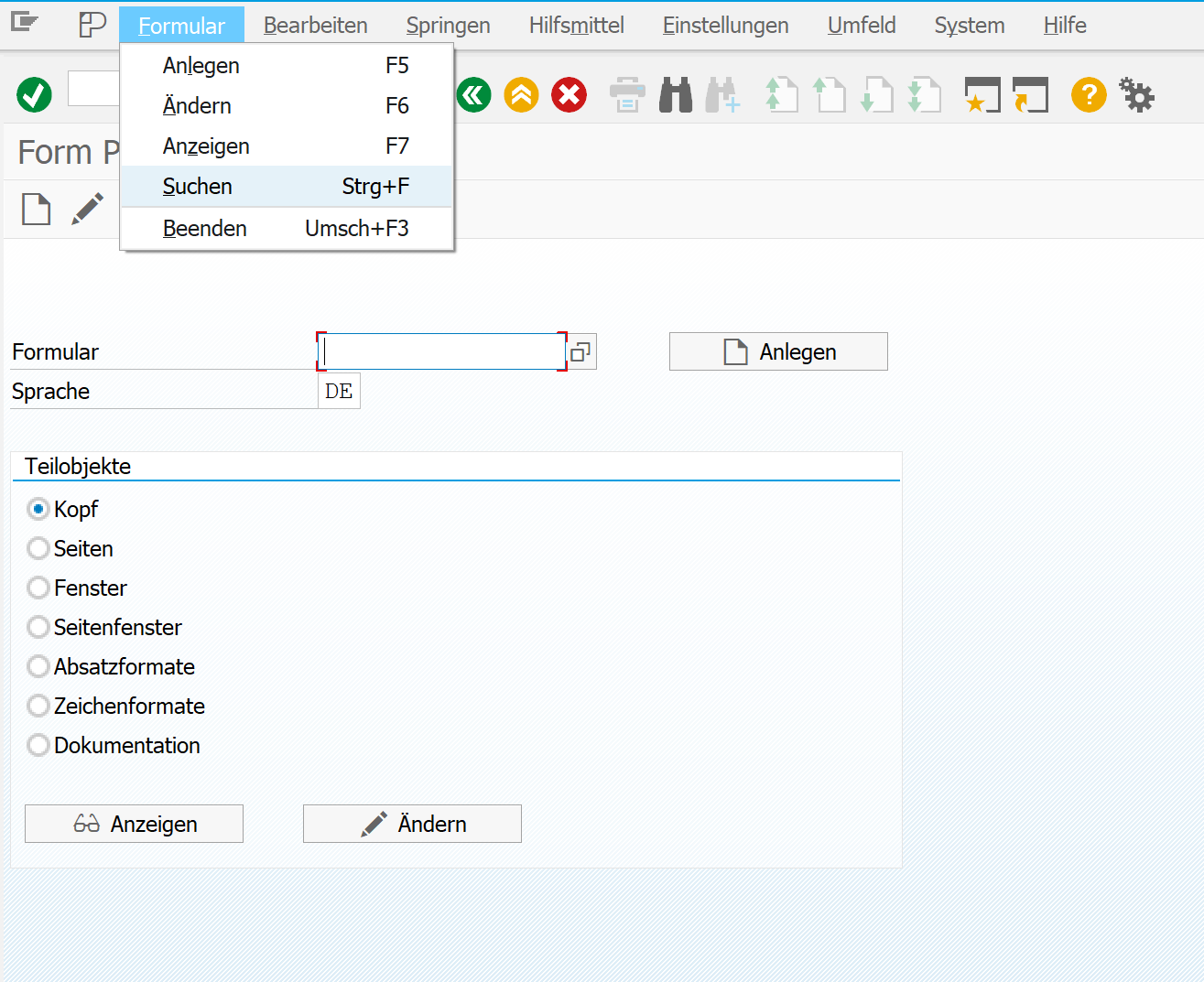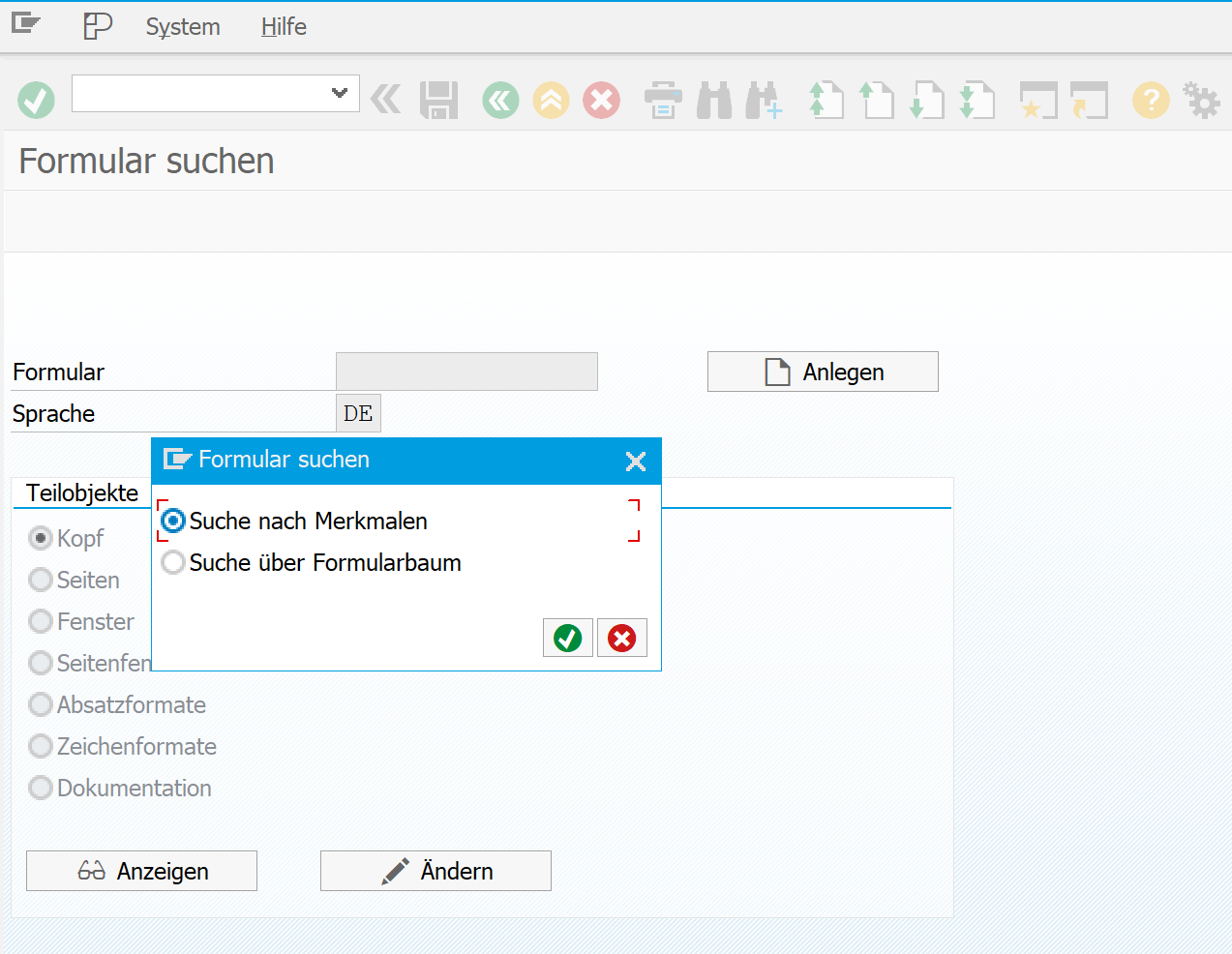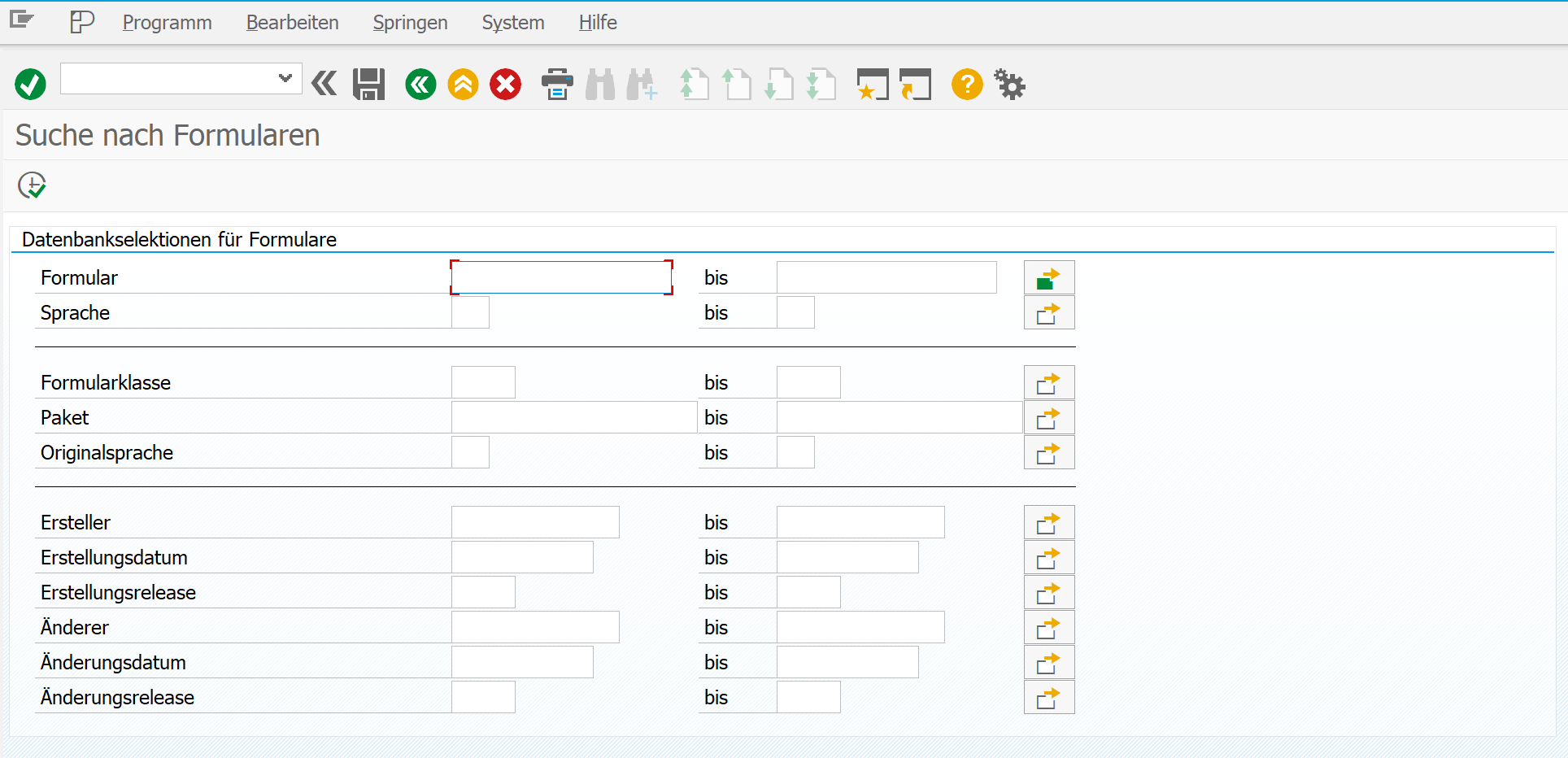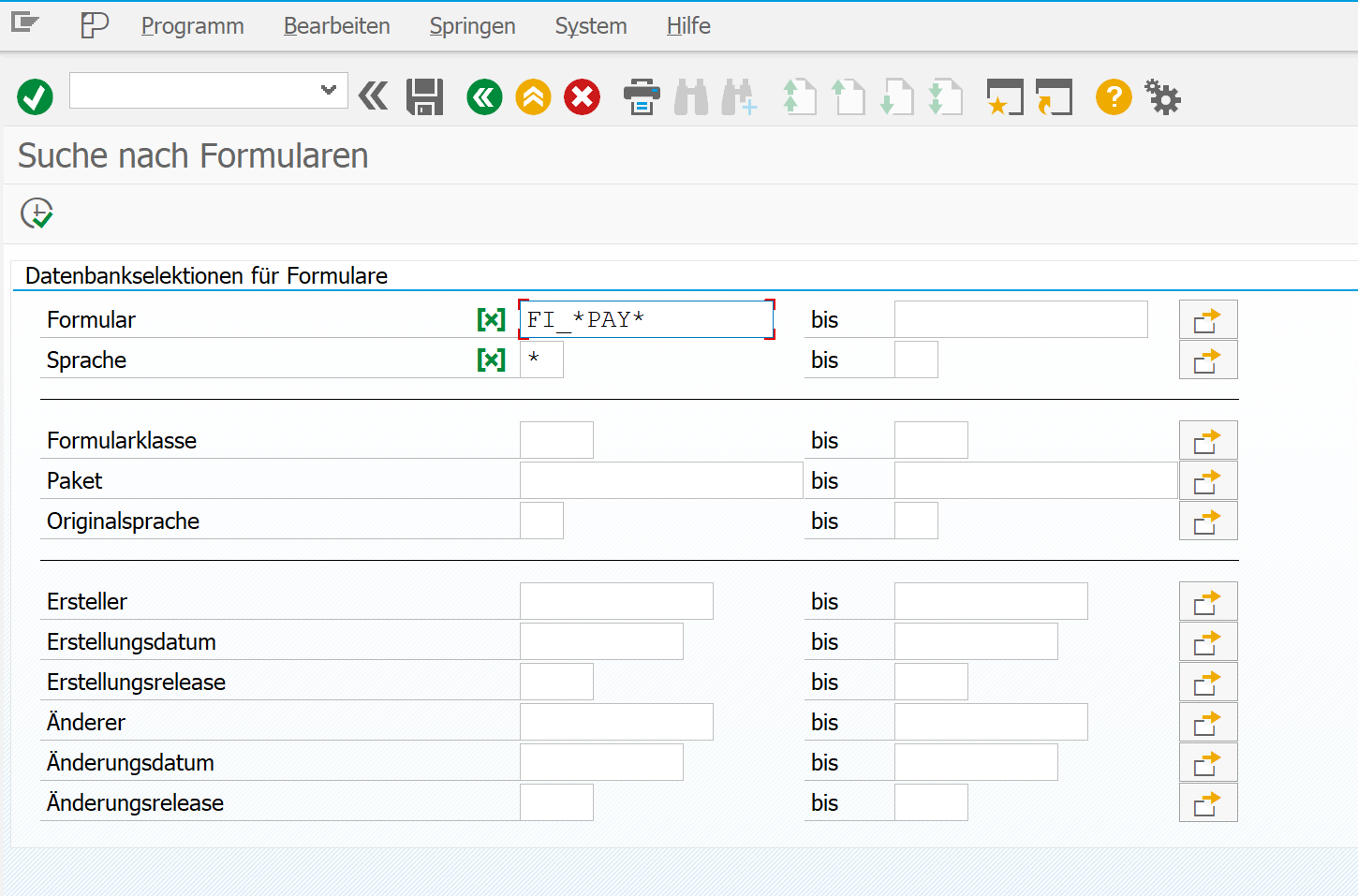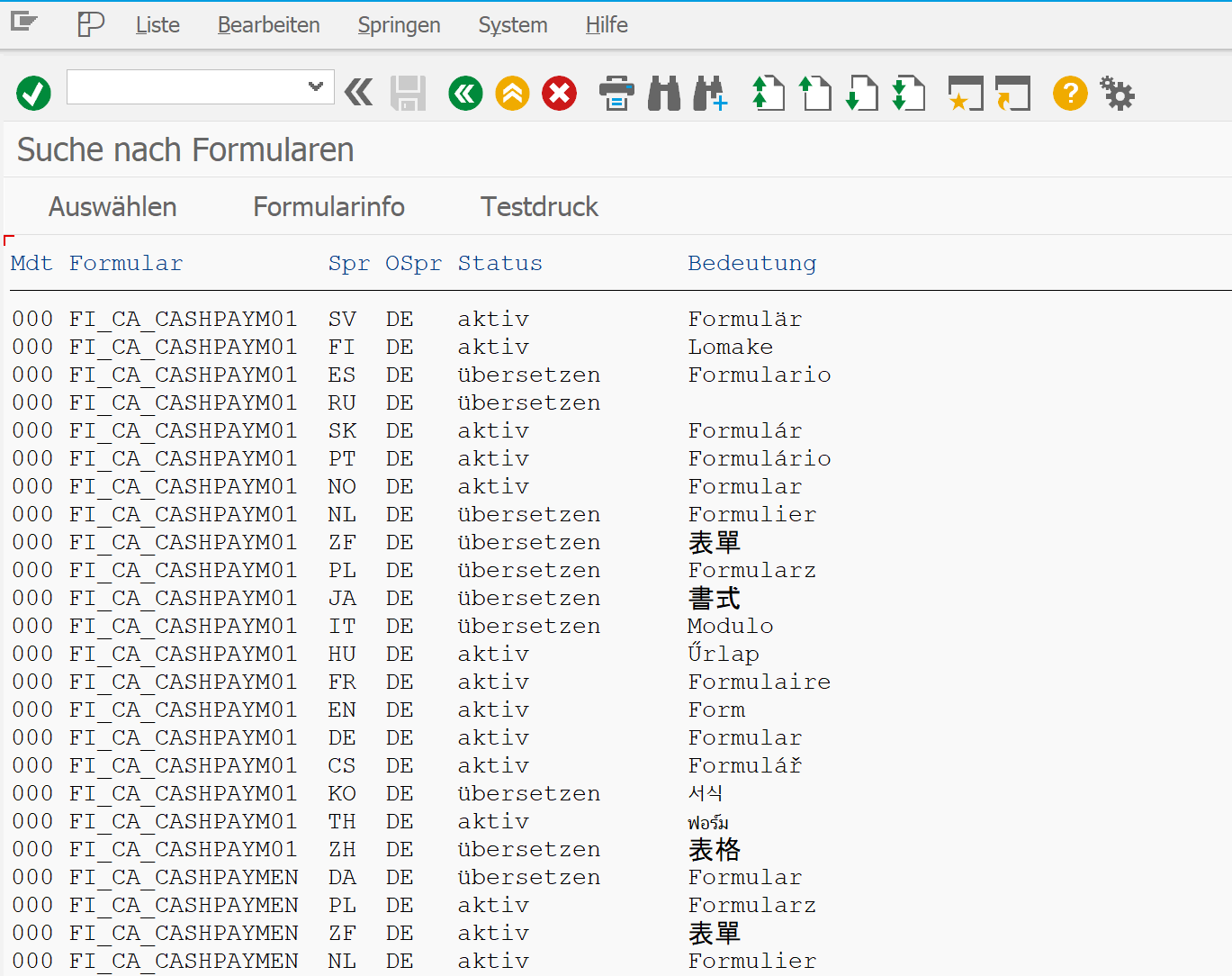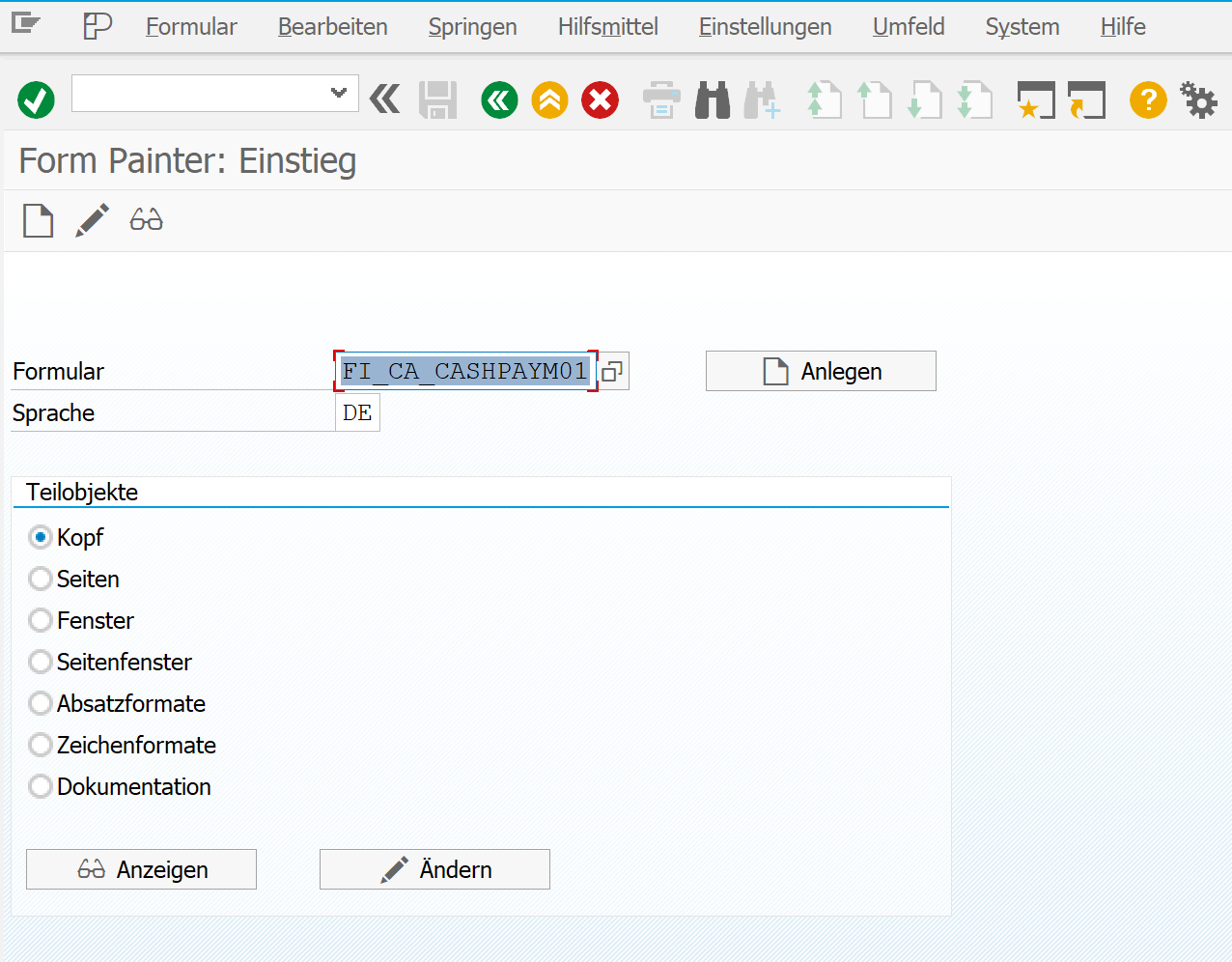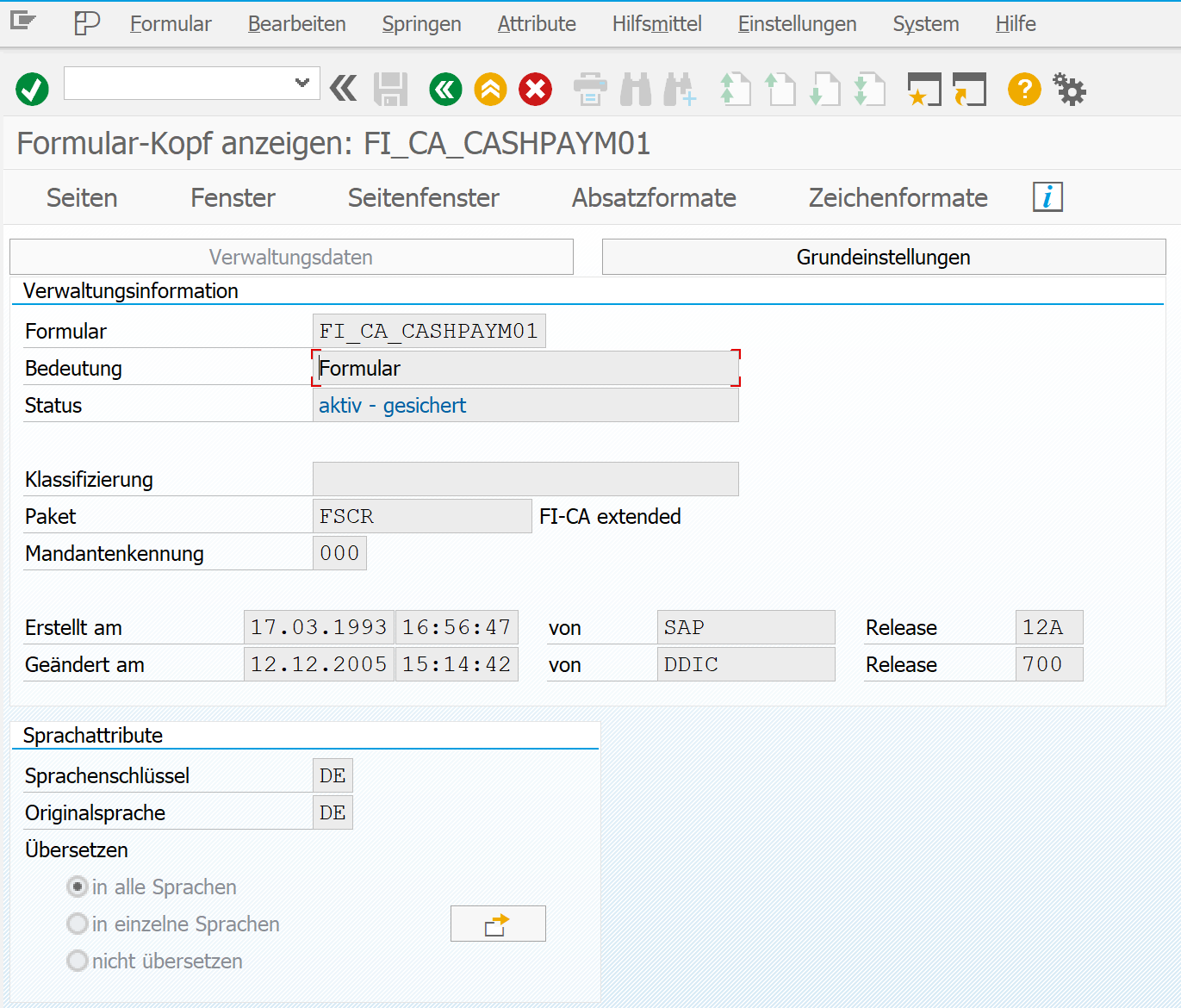Wie Sie SAPscript-Formulare im System finden

Sie können die F4-Suchhilfe für die Transaktion SE71 nicht verwenden, was Ihnen die Suche nach passenden SAPscript-Formularen erschwert? Dann sollten Sie unbedingt weiterlesen, denn hier erfahren Sie, wie Sie Ihre Formulare finden und sofort mit ihnen arbeiten können.
Im SAPscript-Umfeld ist die Transaktion SE71 hinlänglich bekannt. Sie ist die zentrale Anlaufstelle für Entwickler, die SAPScript-Formulare anpassen möchten und Erweiterungen vornehmen wollen. Ein bekanntes Problem ist, dass die F4-Suchhilfe für die SE71 nicht funktioniert und damit das Finden der passenden Formulare erschwert wird.
Einstieg: Transaktion SE71
Zu Beginn sind Sie in der Transaktion SE71. Wenn Sie unter Formularname Ihren Suchbegriff eingeben und anschließend auf F4 klicken, öffnet sich ein Hierarchiebaum.
Hier gibt es eine Auflistung an Formularen, welche nach Anwendung sortiert ist. Da dieser Baum sehr umfangreich ist, sollten Sie sich in diesem Baum mit der Suche nach Ihrem Formular jedoch nicht weiter aufhalten. Sinnvoller ist es, wieder in die SE71 zurückzukehren.
Die F4-Hilfe ist also leider nicht hilfreich, weshalb Sie auf andere Hilfsmittel zurückgreifen müssen. Dazu gehen Sie oben in der Menüleiste auf Formular und klicken auf Suchen.
Anschließend öffnet sich ein Pop-Up, in welchem Sie zwischen zwei Optionen wählen können: Suche nach Merkmalen oder Suche über Formularbaum. Wenn Sie bereits die F4-Suchhilfe in der SE71 verwendet haben, dann sollte Ihnen der Begriff Formularbaum bekannt vorkommen.
Diese Option führt nämlich zum gleichen Ergebnis wie die F4-Suchhilfe und hilft bei der Suche nach dem Formular leider nicht weiter. Klicken Sie deshalb an dieser Stelle die erste Option Suche nach Merkmalen.
SAPscript: Suche nach Formularen
Nach dem Bestätigen dieser Option öffnet sich eine Suchmaske mit unterschiedlichen Parametern. So gibt es die Punkte Formular, Sprache, Formularklasse, Paket, Originalsprache und noch einige mehr. Für die einzelnen Optionen gibt es auch die Möglichkeit, eine Mehrfachselektion durchzuführen.
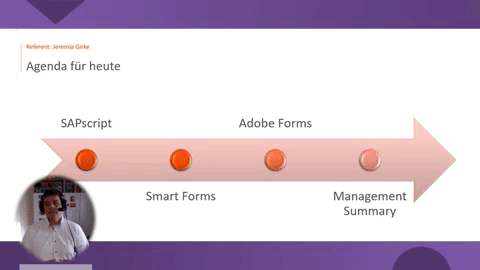
Diese finden Sie auf der rechten Seite mit einem Klick auf den Button neben den Eingabezeilen. Je nachdem, was Sie über das Formular wissen, können Sie hier die Suchergebnisse bereits ein wenig eingrenzen. Damit verhindern Sie auch, dass es zu viele Treffer gibt und die Ergebnisübersicht sehr umfangreich wird.
In diesem Beispiel möchte ich nach einem Formular suchen, welches etwas mit Bezahlen zu tun hat und daher im FI-Bereich angesiedelt ist. Von daher entscheide ich mich an dieser Stelle, nach einem Formular mit dem Begriff FI_*PAY* zu suchen.
Die Sprache des Formulars ist an dieser Stelle nicht so wichtig. Als Platzhalter wird deshalb ein * eingefügt, damit alle Formulare im SAP-System ausgegeben werden, die mit FI_ beginnen und das Wort PAY beinhalten.
SAPscript: Ergebnisliste
Als Ergebnis erhalte ich diese Liste. Hier lässt sich beispielsweise erkennen, dass es die Formulare FI_CA_CASHPAYM01 und FI_CA_CASHPAYMEN gibt. Zudem existieren diese Formulare in sehr vielen unterschiedlichen Sprachen.
Da in SAPscript jedes Formular für jede Sprache neu angelegt werden muss, können Sie auch hier mit der Suchfunktion arbeiten. So können Sie die Suche dafür nutzen, um herauszufinden, in welchen Sprachen ein bestimmtes Formular bereits vorhanden ist und gegebenenfalls ein neues anlegen, falls Sie es in einer weiteren Sprache benötigen.
SAPscript: Formular anzeigen lassen
Sobald Sie sich entschieden haben, welches Formular Sie sich anzeigen lassen möchten, führen Sie einen Doppelklick auf den Eintrag aus, den Sie sich anzeigen lassen möchten. Im Anschluss daran werden Sie wieder zurück in die Ausgangstransaktion geführt.
Der Formularname und die Sprache sind bereits ausgefüllt. Nun können Sie sich entscheiden, ob Sie sich Kopf, Seiten, Fenster, Seitenfenster usw. anzeigen lassen möchten. Anschließend klicke Sie auf Anzeigen (oder auf Ändern, wenn Sie das Formular bearbeiten möchten).
Geschafft! Nun haben Sie endlich Ihr Formular gefunden.
SAPscript & Smart Forms
Ist SAPscript und/oder Smart Forms überhaupt noch der richtige Weg? Erfahren Sie hier alles zum Thema und profitieren Sie von unseren Erfahrungen.
Was halten Sie von der Suchfunktion von SAPscript-Formularen? Hat Ihnen diese Anleitung bei der Suche nach dem richtigen Formular geholfen? Hinterlassen Sie uns gerne einen Kommentar.
Ich wünsche Ihnen weiterhin viel Erfolg beim Suchen und Finden der passenden SAPscript-Formulare!

Websession: SAPscript
Das Lesen dieses Tutorials war für Sie nicht zielführend? Dann vereinbaren Sie eine kostenlose Websession und wir sprechen über Ihre Herausforderungen und Möglichkeiten.