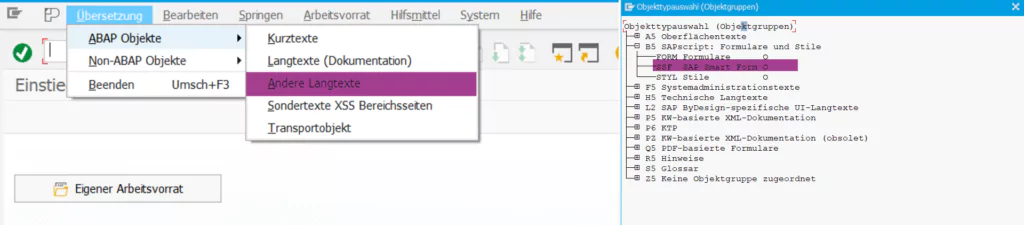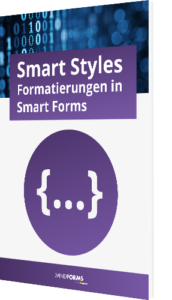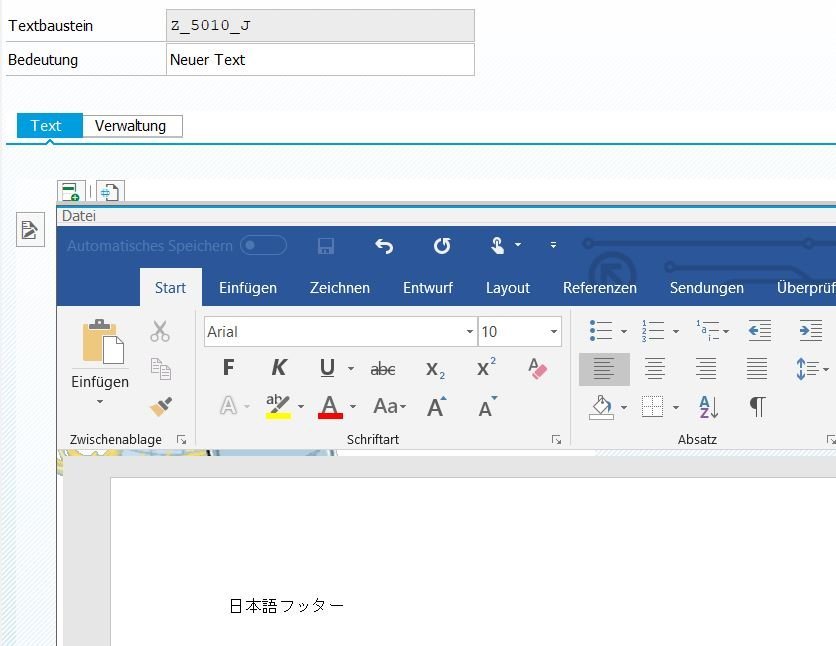Notwendigkeit von Smartformstext-Übersetzungen

Der folgende Beitrag soll dazu dienen, Vor- und Nachteile von Smartformstext-Übersetzungen aufzuzeigen und Alternativen vorzustellen, mit denen Sie das Handling verbessern können.
SE63 für Smartformstext-Übersetzungen
Der erste Weg, einen Smartformstext zu übersetzen, ist über die Transaktion SE63. Wählen Sie dort, wie in dem Screenshot gezeigt,
Übersetzung -> ABAP- Objekte -> andere Langtexte und erweitern Sie anschließend den Punkt “B5: SAPscript: Formulare und Stile”, um letztendlich auf “SSF SAP Smart Form zu klicken”.
Anschließend geben Sie den Namen Ihres Smartformtexts ein und wählen Ziel sowie Quellsprache.
Die Übersetzung des Textes können Sie nun vornehmen und die Änderungen speichern.
Welche Nachteile bringt die Übersetzung mit sich?
Die zentrale Verwaltung der Übersetzungen scheint zunächst der geeignete Weg zu sein. Allerdings gibt es zwei Dinge, die mir persönlich nicht gefallen.
- Keine Transportaufträge für die Übersetzungen. Es muss immer der Ursprungstext in den Transport geschrieben werden
- Diverse Schriftsätze können nicht über den SAPScript Editor in der Übersetzung hinterlegt werden
Abhilfe über Namenskonvention
Eine praktikable Möglichkeit, um der SE63 zu entfliehen, ist es, die Smartformstext-Übersetzungen als eigene Bausteine anzulegen, und mit einer Namenskonvention zu verwalten.
So könnte es beispielsweise eine Option sein, Fußzeilen in Smartformstexten basierend auf der Verkaufsorganisation und dem Sprachenschlüssel anzulegen.
So erhalten Sie für den englischen Fußzeilentext der Verkaufsorganisation 5010 den Text “Z_5010_E”.
Der Name des Smartformtextes kann im Formular dynamisch bleiben. Im Coding wird dann festgelegt, welcher der Fußtexte gezogen werden soll.
Somit haben wir bereits den ersten oben genannten Nachteil der SE63 ausgebessert. Bei jeder Änderung der Texte wird automatisch ein Transport angelegt.
Schriftarten in Smartformstexten
Um andere Schriftsätze, wie beispielsweise japanisch, in einer Smartformstext-Übersetzungen zu hinterlegen können wir mit Hilfe des Reports “RSCPSETEDITOR” den Wordeditor aktivieren. Wählen Sie dazu in dem Report “Smart Forms” aus und aktivieren Sie die Änderungen. Bestätigen Sie alle Warnungen mit “Ja”.
Achtung: Sobald der Wordeditor eingestellt ist gilt dies für jeden User, der die Transaktion SMARTFORMS benutzt. Denken Sie daran, die Aktivierung auszuschalten, wenn Sie den gewünschten Text hinterlegt haben.
Kennen Sie Gründe, doch auf die SE63 zu benutzen? Dann freue ich mich über ein Kommentar von Ihnen.