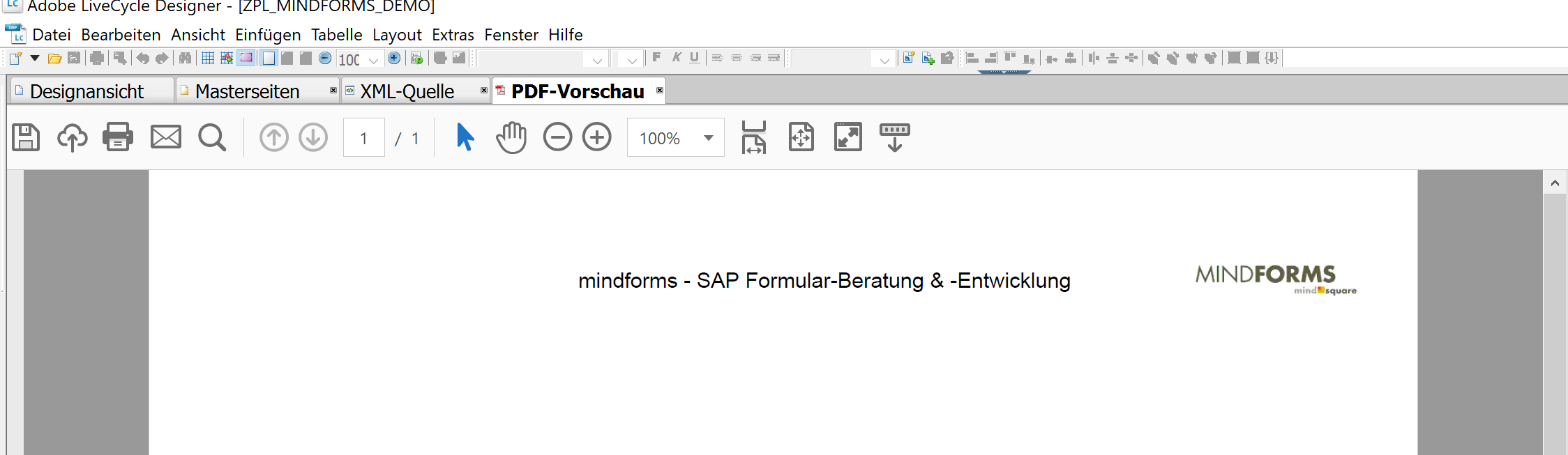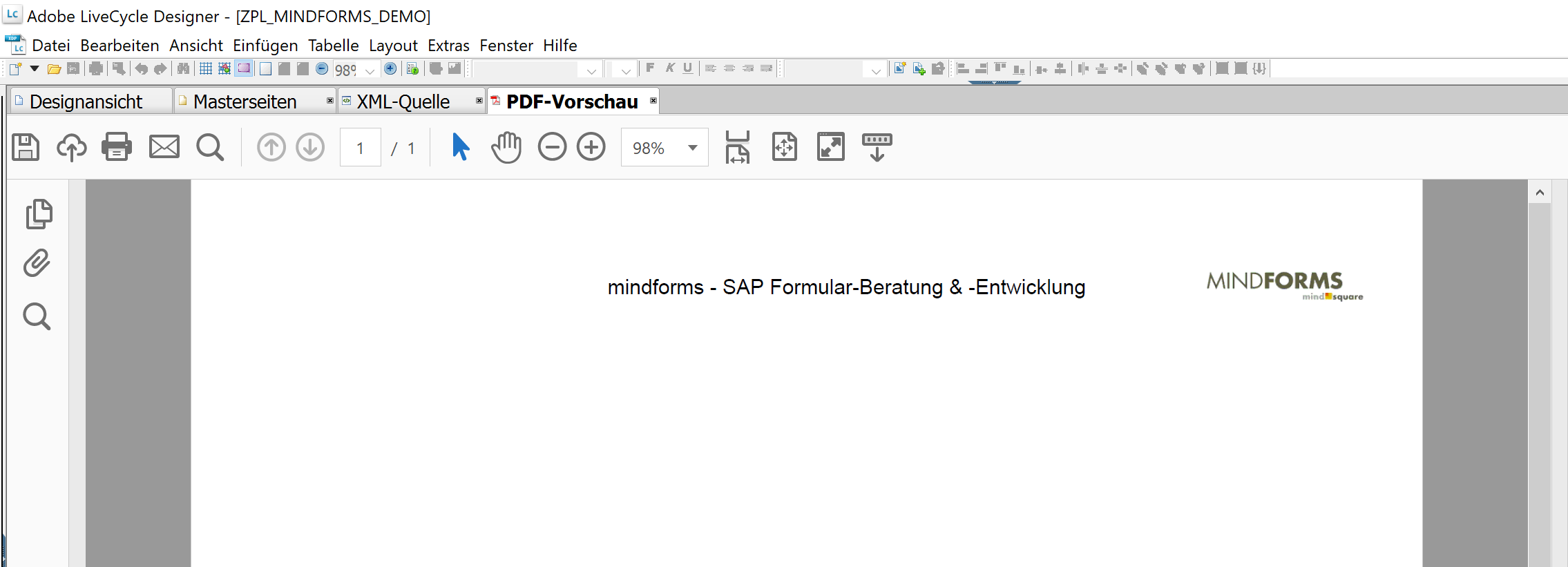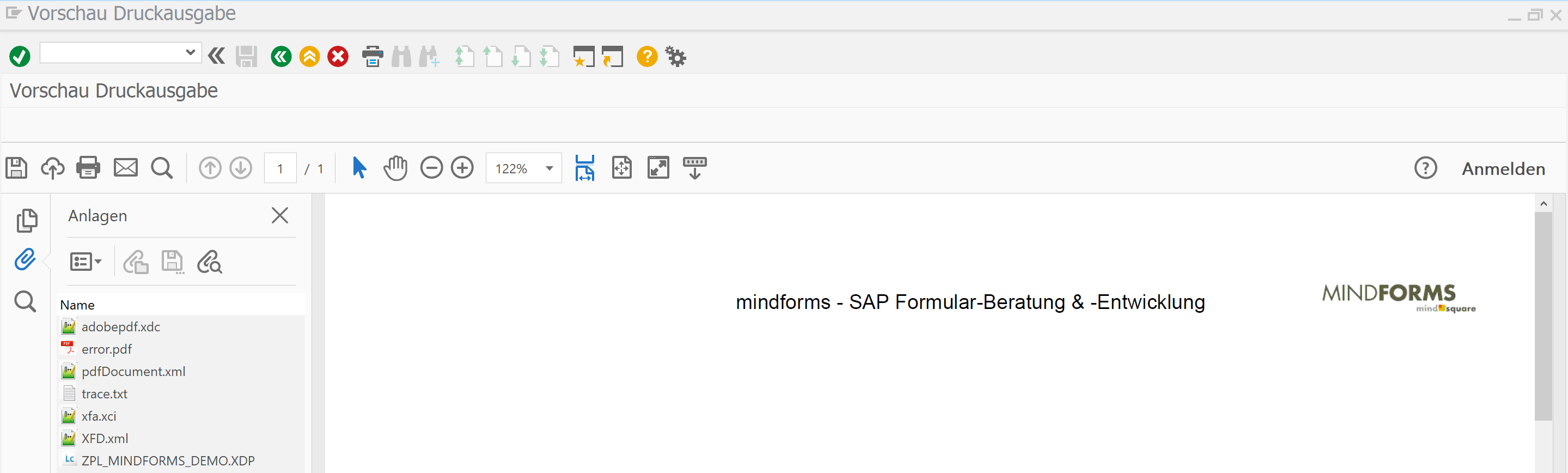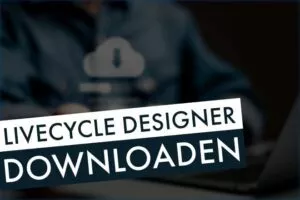Tipps und Tricks mit dem Adobe LiveCycle Designer

Der Adobe LiveCycle Designer (LCD) ist ein wichtiges Hilfsmittel, wenn auf Adobe Forms als Formulartechnologie gesetzt werden soll. Zum einen kann er in die SAP GUI eingebettet und über die Transaktion SFP aufgerufen werden. Zum anderen kann dieser auch offline, also komplett ohne SAP, als Standalone-Version verwendet werden. Darfst du den Adobe LiveCycle Designer heute das erste Mal verwenden und weißt noch gar nicht, was du damit anfangen sollst? Oder kommst du bisher noch nicht mit der Anwendung zurecht und brauchst einen roten Faden, der dich durch die Anwendung führt? Nachfolgend zeige ich dir ein paar Tipps und Tricks, die dir das Leben als Formularberater und -entwickler mit Adobe Forms erleichtern.
Adobe LiveCycle Designer installieren
Eine Grundvoraussetzung für das Erstellen und Bearbeiten von Adobe-Formularen ist der Adobe LiveCycle Designer an sich. Die aktuellste Version (Stand April 2018) ist 11.0 (ES4), Patch 6. Anhand von Hilfe –> Info über Adobe LiveCycle Designer… kannst du deine aktuelle Version anzeigen und ggf. überprüfen, ob es sinnvoll ist, ein Upgrade auf eine neuere Version durchzuführen oder die neuesten Patches zu installieren. Damit werden kleinere Fehler behoben, die sich gegebenenfalls auf die Entwicklung oder die Anzeige auswirken können.
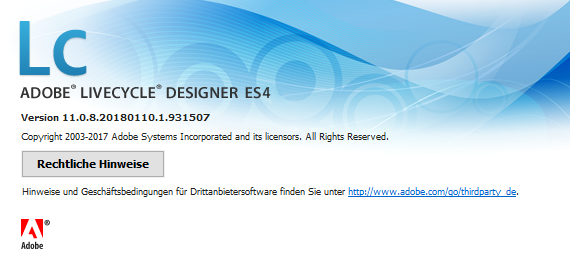
Sowohl der LCD als auch die Patches können direkt über das SAP One Support Launchpad heruntergeladen werden. Wie das funktioniert, zeige ich dir in diesem Beitrag.
Adobe LiveCycle Designer einrichten
Nach der Installation ist es natürlich auch wichtig, die Entwicklungsumgebung nach den eigenen Wünschen einzurichten. Wichtig hierbei ist, dass du dich später im Adobe LiveCycle Designer zur LCD Log zurechtfindest. Mein Tipp ist, dass du dir möglichst viel Platz schaffst und dich nur auf das Nötigste, was du zur Entwicklung benötigst, beschränkst. Wenn du dir 42 Paletten nebeneinander öffnest, verkleinerst du die Arbeitsfläche in der Mitte und kannst (vor allem bei Detailanpassungen) nicht mehr so präzise arbeiten, ohne unnötig zu zoomen oder zu scrollen.
Einer meiner Kollegen hat hierzu eine Anleitung inklusive Video verfasst, wie du dir das Ganze beispielsweise einrichten kannst. Diese kannst du dir hier durchlesen und anschauen.
Vorschaudaten im Layout anzeigen lassen
Normalerweise arbeitest du im LCD nur mit dem Layout. Anhand des Layouts stellst du später fest, ob das Formular sich so verhält, wie du es dir wünscht. Im Zusammenhang mit SAP kann das durchaus mühselig sein.
Das rohe Layout sieht manchmal ohne Daten komplett anders aus als das fertige Formular. Durch leere Teilformulare, Skripte, unterschiedliche Papierformate usw. ist es schwer vorhersehbar, wie das fertige Formular am Ende aussieht.
Mithilfe eines Traces in SAP ist es auch ohne Entwicklerrechte möglich, das Formular einmal in SAP auszudrucken und anhanddessen das Layout und die dazugehörigen Formulardaten herunterzuladen. Die txt-Datei eines Traces enthält zudem wertvolle Informationen über das SAP-System, den ADS, die Uhrzeit und vieles mehr. Wie du diese Datei auswertest, erkläre ich dir in diesem Beitrag. Falls du nicht weißt, wie ein Trace funktioniert und wie du an die Trace-Informationen rankommst, kannst du das hier nachlesen.
HowTo: PDF-Datei in der Vorschau des LCD speichern
Es kommt aber auch immer wieder vor, dass das Layout mit irgendwelchen Testdaten befüllt wird und es in der Vorschau schon so aussieht, wie es letztendlich gewünscht ist. Die Datenbeschaffung in SAP ist jedoch noch nicht fertig und deshalb kann das Formular aktuell noch nicht in SAP generiert werden.
Doch weit und breit ist kein Speichern-Button zu finden, mit dem du das (voraussichtliche) Ergebnis speichern kannst und es an jemanden schicken kannst. Wie würde ich mir in einer solchen Situation helfen? Ein Screenshot wäre zwar die Notlösung, aber damit kann die fertige PDF-Datei insbesondere bei mehrseitigen Dokumenten nur schlecht dargestellt werden.
Tipp: Wenn du auf F8 drückst, kannst du dir oben eine Statusleiste mit den wichtigsten Buttons einblenden lassen. Diese sollte dir bereits vom Adobe Reader bekannt sein. Hiermit ist es beispielsweise möglich, in der PDF-Vorschau eines Dokuments zu speichern oder zu drucken. Das funktioniert auch in der Vorschau des LCDs innerhalb der SAP GUI. Wichtig hierbei ist es jedoch, dass du vorher den LCD ausgewählt hast und nicht auf die SAP GUI klickst. Je nach Transaktion kann das dazu führen, dass mit F8 eine ganz andere Aktion (z. B. einen Druck ausführen, einen Spool erzeugen) durchgeführt wird!
Mit F4 können zudem noch weitere Informationen eingeblendet werden. Dann öffnet sich links eine Menüleiste, mit der beispielsweise Anhänge von PDF-Dateien angezeigt werden können.
In der SAP GUI kann das beispielsweise mit der Trace-Funktion, die ich oben bereits erwähnt habe, wunderbar kombiniert werden. Wie ein Trace funktioniert und was du damit anstellen kannst, erkläre ich dir in diesem Beitrag.
Nachfolgend ein Beispiel, wie die Anhänge (Anlagen) eines PDFs innerhalb der SAP GUI angezeigt werden können. Wenn die PDF-Datei nun gespeichert wird, werden die Anhänge ebenfalls innerhalb der PDF-Datei gesichert.
Von der Theorie in die Praxis
Diesmal möchte ich dir die Möglichkeit geben, einen Trace genauer zu analysieren. Unten findest du eine PDF-Datei, die ich anhand eines Beispieltraces aus einem SAP-System generiert habe. In der PDF-Datei habe ich dir auch zwei kleine Aufgaben hinterlegt. Damit kannst du dich mit den Unterschieden zwischen einer Layoutdatei (XDP-Datei) und der fertigen PDF-Datei vertraut machen.
Schaffst du es, die Aufgaben zu lösen? Ich bin auf deine Erfahrungsberichte gespannt und freue mich über konstruktives Feedback. Dieses kannst du gerne unter dem Beitrag hinterlassen. Ansonsten wünsche ich dir viel Erfolg!
Arbeiten mit dem Adobe LiveCycle Designer
Das Lesen dieses Tutorials war für Sie nicht zielführend? Dann vereinbaren Sie gerne eine kostenlose Websession und wir sprechen über Ihre Herausforderungen und Möglichkeiten.