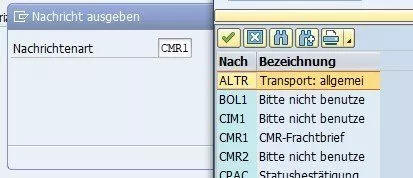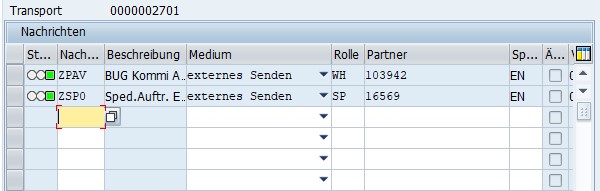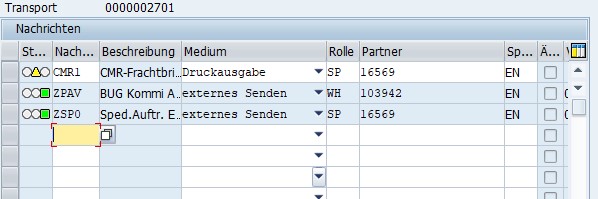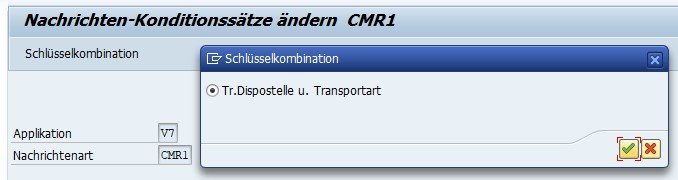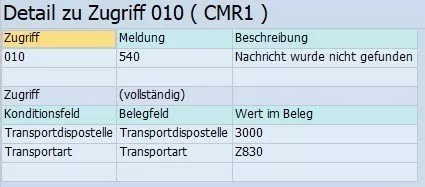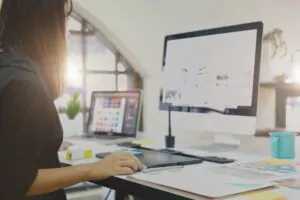Druckausgabe scheitert: „Es wurde keine Nachricht zum Drucken selektiert“

Vor kurzem bin ich auf folgendes Problem gestoßen: Ich wollte in der Transaktion „VT02N“ die automatische Verarbeitung eines Formulars anstoßen. In meinen Fall war es ein Frachtbrief (Nachrichtenart „CMR1“ im SAP Standard). Als ich mir den Frachtbrief anzeigen lassen wollte, erhielt ich lediglich eine Bestätigungsnachricht: „Es wurde keine Nachricht zum Drucken selektiert“. Sie standen schon vor dem gleichen Problem? In diesem Beitrag beschreibe ich Ihnen einen Lösungsweg.
Was ist eigentlich das Problem?
Um die Lösung für ein Problem zu finden, ist es notwendig die Ursache des Problems zu verstehen. In diesem Fall kann das System das Formular nicht ausgeben, weil die auszugebende Nachricht nicht mit einer Applikation verknüpft ist. Schauen wir uns den Prozess bis zur Bestätigungsnachricht einmal an. Dabei bleibe ich bei meinem Beispiel mit dem Frachtbrief:
Ich möchte also einen Frachtbrief ausgeben: Dafür öffne ich die Transaktion „VT02N“ und gebe eine gültige Transportnummer an. Über das Drop-Down Menü „Transport“ möchte ich mir über den Punkt „Ausgeben -> Bildschirm“ das Dokument anschauen.
Es öffnet sich ein Fenster, in dem ich das darzustellende Formular auswählen kann. Mit der Wertehilfe kann ich die Nachricht, an der das gewünschte Formular hängt, auswählen. In meinem Beispiel ist das die Nachrichtenart „CMR1“.
Bestätige ich jetzt die Nachrichtenausgabe, kommt wider Erwarten nicht der Druckdialog, sondern eine SAP Bestätigungsnachricht: „Es wurde keine Nachricht zum Drucken selektiert“.
Wie lässt sich das Problem lösen?
Ein erstmal kryptischer Fehler, schließlich habe ich doch eben erst die Nachrichtenart ausgewählt. Wie bereits angeschnitten liegt der Fehler darin, dass die Nachricht nicht mit der richtigen Applikation verknüpft ist. Die Nachrichtenart ist zwar gültig, aber der Prozess hat keine Nachricht generiert, die zu dieser Art Nachricht passt. Somit ist der nächste notwendige Schritt das Hinzufügen einer Nachricht, die zur Nachrichtenart passt.
Hinzufügen einer Nachricht
Die aktuell verfügbaren Nachrichten der jeweiligen Transaktion lassen sich mit dem Nachrichten-Icon in der Drucktastenleiste anzeigen.
Ich öffne mit dem Klick auf das Icon alle verfügbaren Nachrichten für meinen zu Beginn angegebenen Transport. Die Tabelle gibt mir Information über den Status, die Beschreibung und das Medium der einzelnen Nachrichten.
Der von mir gewünschte Frachtbrief „CMR1“ ist nicht auf der Liste. Jetzt liegt es vermeintlich nahe, die Nachrichtenart einfach händisch einzutragen. Durch Bestätigung mit Enter zieht sich das System alle weiteren Informationen und es wirkt sogar so, als wäre das Problem bereits gelöst. Das mag auch mit einigen Nachrichten funktionieren. Bei der Nachrichtenart „CMR1“ hingegen stoße ich jetzt auf eine neue Fehlermeldung: „Die Nachricht CMR1 ist nicht vorgesehen.“.
Diese Fehlermeldung erscheint, weil die Nachrichtenart „CMR1“ im Prozessabschnitt, also der Applikation, noch nicht bekannt ist. Die Verfügbarkeit von Nachrichten in einem Prozessabschnitt lässt sich über die Transaktion „NACZ“ steuern.
Nachrichtenschema erweitern
Ich möchte jetzt also die Nachrichtenart mit der Applikation verknüpfen. Dazu gebe ich in der Transaktion „NACZ“ die Applikation an, in der sich die entsprechende Transaktion befindet. In meinem Beispiel ist das die Applikation „V7“ für Transport. Im nächsten Schritt füge ich die Nachrichtenart einem der bereits dargestellten oder einem neu erstellten Schema hinzu. Ich habe mich dazu entschieden, ein bereits existierendes Schema zu nutzen. Dazu markiere ich das Schema, wähle in der Dialogstruktur die Anzeige der Steuerung aus und kann direkt die bisherigen Nachrichtenkonditionen einsehen.
Über „neue Einträge“ können Sie auch ein neues Schema hinzufügen. Die Stufe bestimmt den Zeitpunkt der Verarbeitung in Relation zu den anderen Nachrichten, während der Zähler die Reihenfolge innerhalb der Stufe darstellt. Die Bedingung steuert, ob die Nachricht tatsächlich ausgegeben werden soll. Da die Nachricht in diesem Beispiel manuell ausgegeben werden soll, ist keine Bedingung notwendig. Somit kann das Feld leer gelassen werden. Wichtig ist, dass in der Spalte „KArt“ die gewünschte Nachrichtenart eingetragen wird. Auf die Bedingung komme ich am Ende des Beitrags noch einmal zu sprechen.
Nachdem die Nachrichtenart im Schema gepflegt ist, kann sie auch in der entsprechenden Transaktion hinzugefügt werden. Dafür gehe ich zurück in die Transaktion „VT02N“ und öffne über das Nachrichten-Icon in der Drucktastenleiste die aktuell verfügbaren Nachrichten und füge die Nachrichtenart „CMR1“ händisch hinzu. Wichtig: Nicht vergessen zu speichern, damit das System die Verknüpfung auch erkennt.
Jetzt kann ich mir, wie ursprünglich geplant, den Frachtbrief über das Drop-Down Menü „Transport > Ausgeben > Bildschirm“ anzeigen lassen.
Automatisiertes Hinzufügen einer Nachricht
Der zuvor beschriebene Lösungsweg ist ausreichend, um eine Testausgabe eines Formulars darzustellen. In der Regel wird die Nachrichtenausgabe aber auch im Arbeitsalltag benötigt und somit sollte das Hinzufügen der Nachricht zur Transaktion automatisiert ablaufen. Dazu kann in der Transaktion „NACZ“, in der Steuerung des jeweiligen Schemas, zu der Nachrichtenart eine Bedingung hinzugefügt werden. Um die Bedingung anzupassen, kann die Transaktion „NACR“ genutzt werden. Für die Nachrichtenart „CMR1“ ist für die Bedingung nur eine Schlüsselkombination vorhanden: „Tr.Dispostelle u. Transportart“.
Nach bestätigen der Schlüsselkombination können die Schlüsselwerte gesetzt werden. Mit „F8“ oder „Ausführen“ geht es weiter zur Schnelländerung. Abhängig von der gesetzten Bedingung können hier nun Werte angegeben werden, die dann von der Bedingung verarbeitet werden. In diesem Beispiel können sowohl die Transportdispostelle als auch die Transportart angegeben werden. Nur wenn der jeweils angegebene Wert mit dem Transport übereinstimmt, wird die Nachricht hinzugefügt und verarbeitet.
Sollte die Nachricht wider Erwarten nicht automatisiert hinzugefügt werden, lohnt es sich die Findungsanalyse zu betrachten. Diese befindet sich in der Nachrichtenansicht, in der die Nachricht manuell eingetragen werden kann. Über „Springen -> Findungsanalyse“ oder das Informationsicon lässt sich die Nachrichtenanalyse öffnen. In der linken Spalte befindet sich eine Liste der verwendeten Schemata und die darin enthaltenen Nachrichten. Jeder Nachricht ist eine Liste an Schritten untergeordnet, zu denen die Nachricht getestet wurde. Beim Klick auf einen Schritt zeigen sich die Details dazu – unter anderem auch die im Beleg befindlichen Werte.
Stimmen die Werte nicht mit der Bedingung überein, kann das System die Nachricht nicht finden. Die Bedingungen zur Nachrichtensteuerung lassen sich dann im Customizing anpassen.
Ich hoffe, dieser Beitrag hat geholfen, die von Ihnen benötigte Nachricht auszugeben. Sollten Sie darüber hinaus Herausforderungen oder Fragen haben, melden Sie sich gerne. Schreiben Sie mir direkt hier – oder per E-Mail an girke@mind-forms.de. Ich freue mich auf den Austausch mit Ihnen.