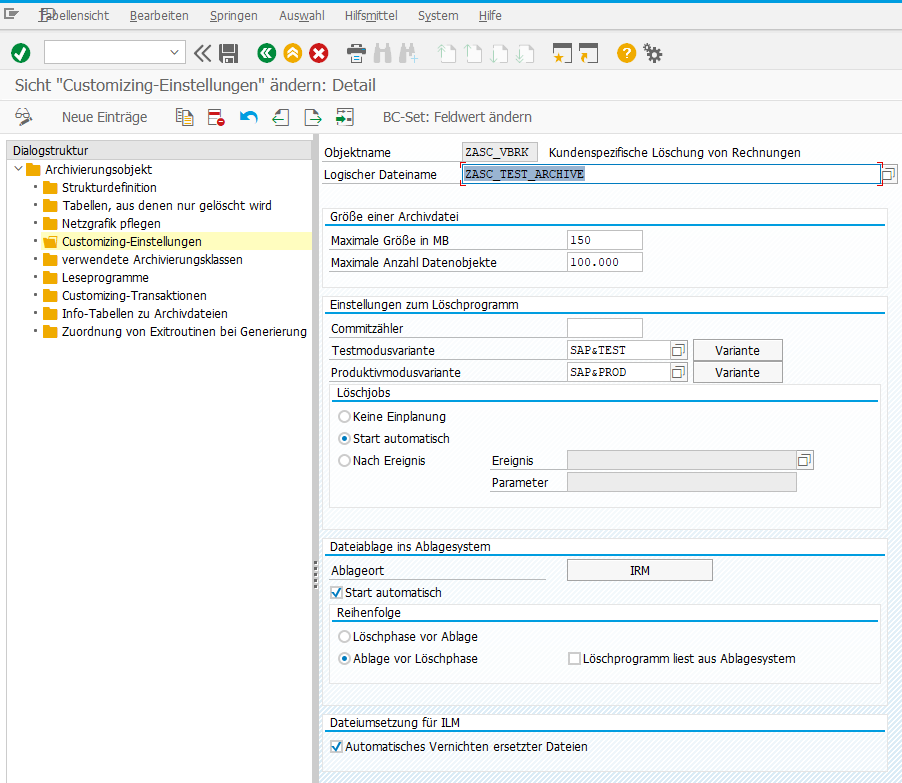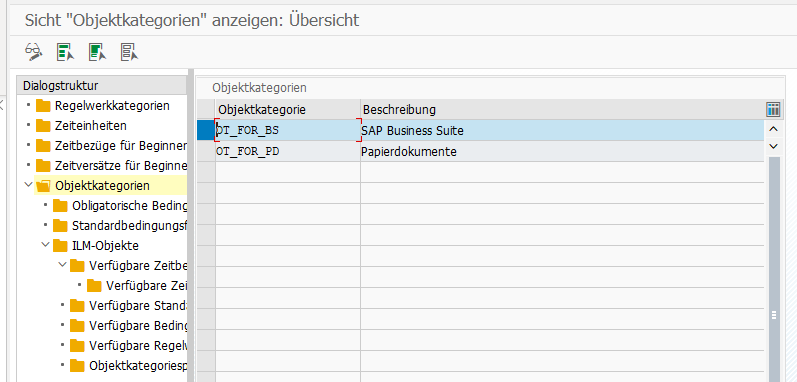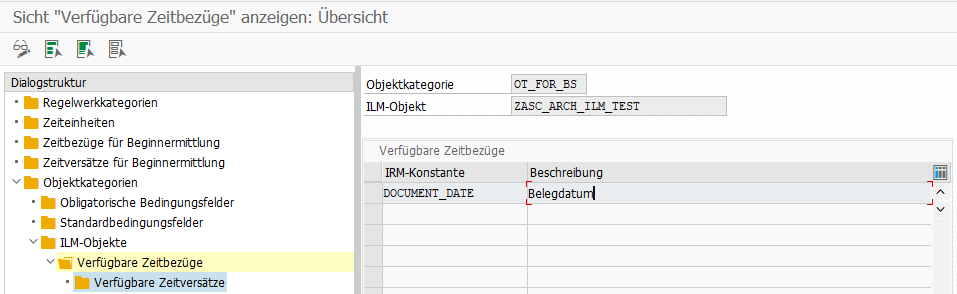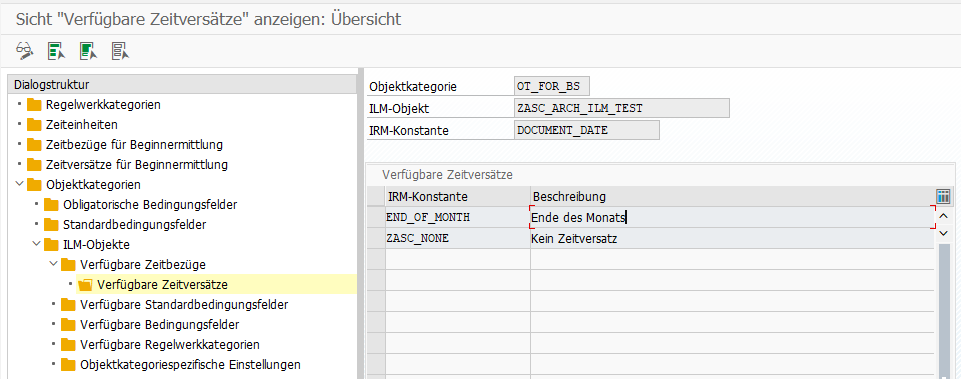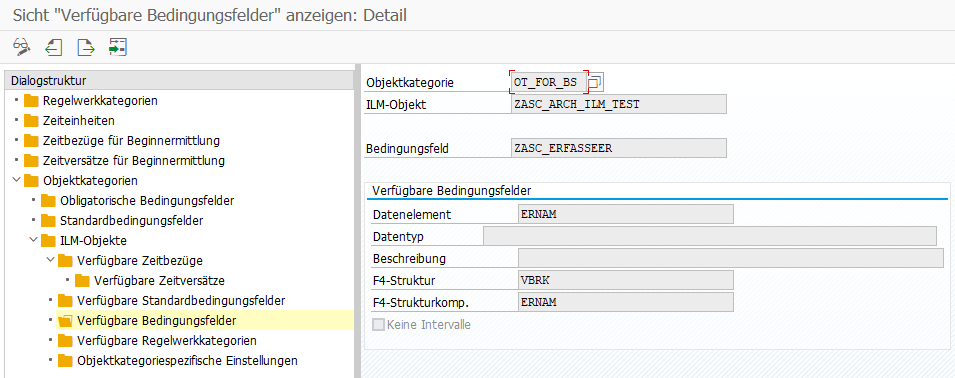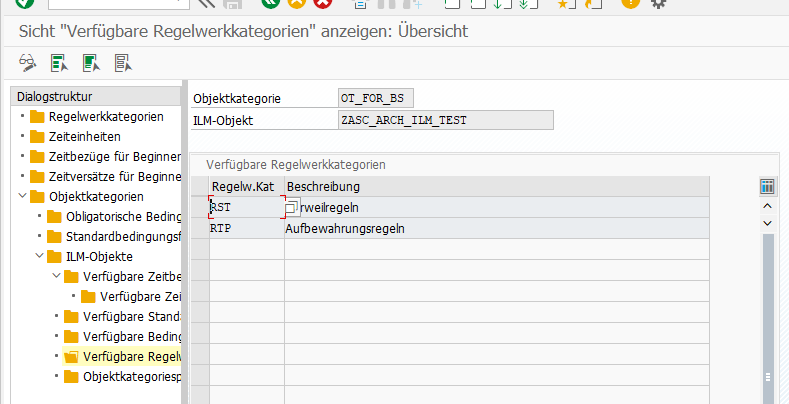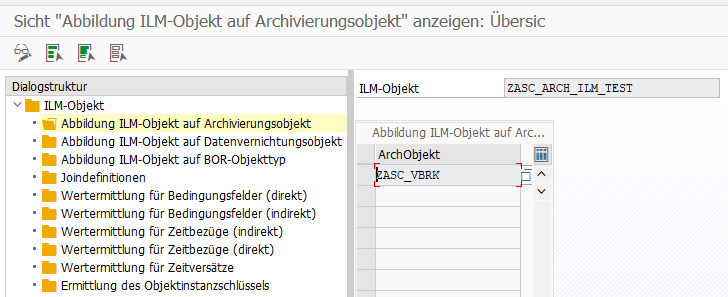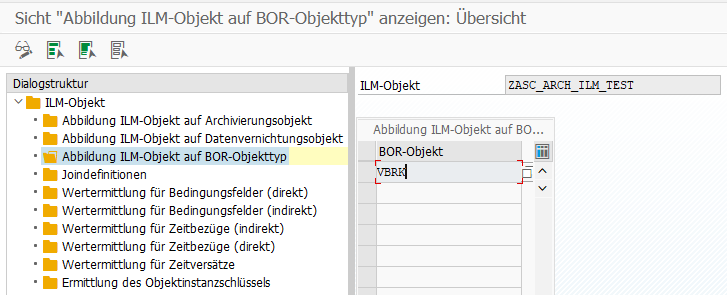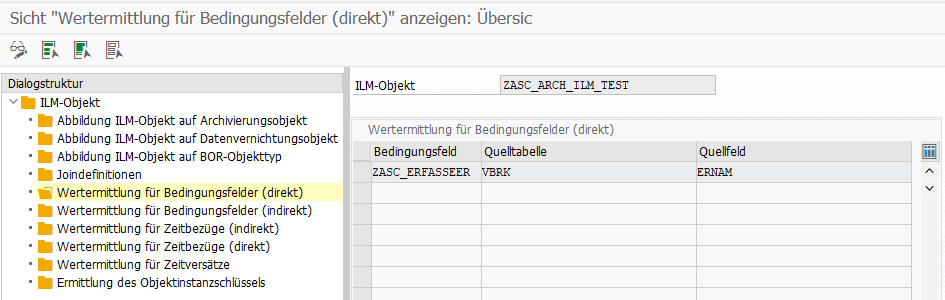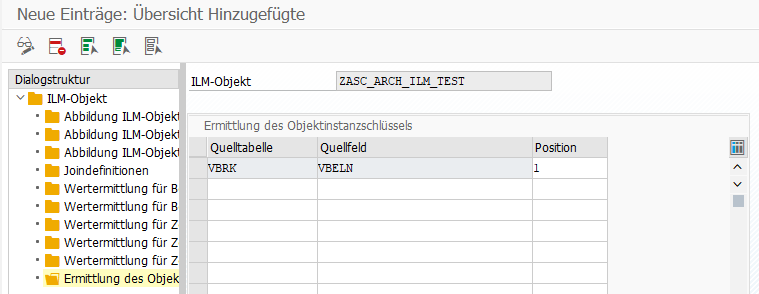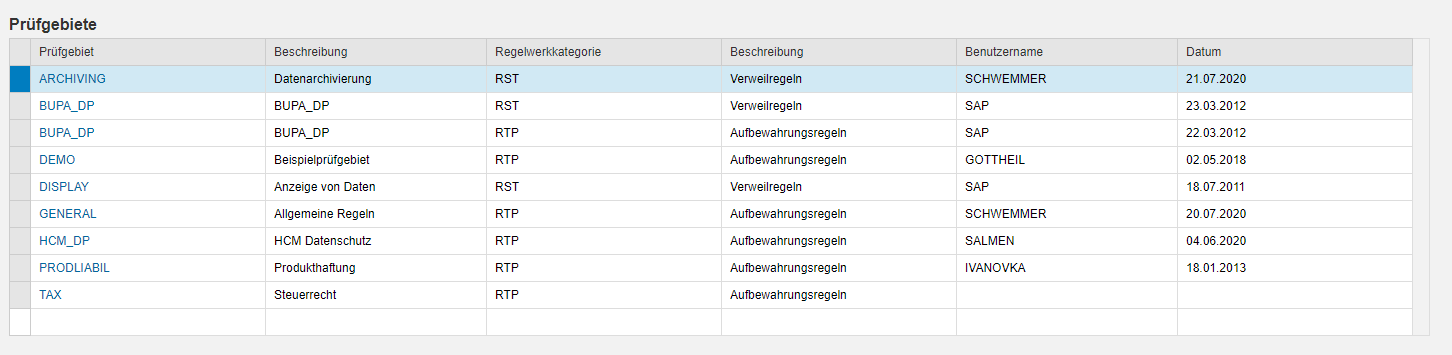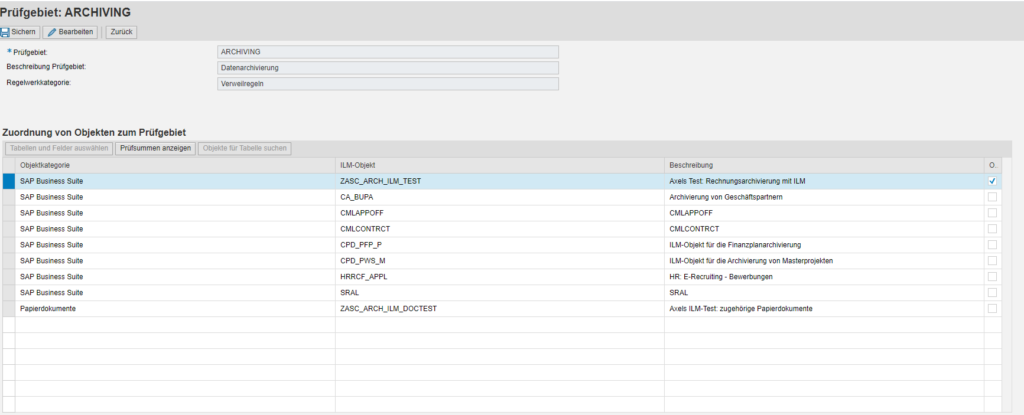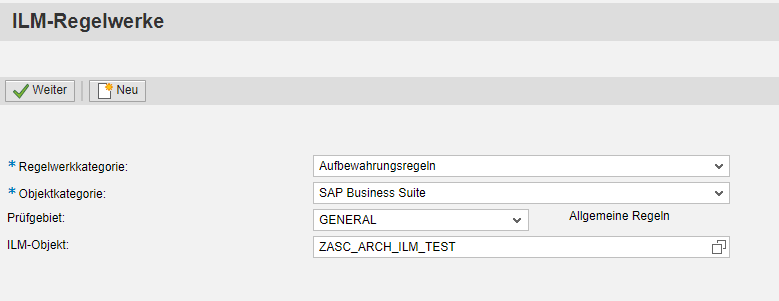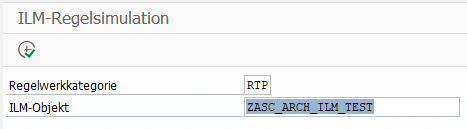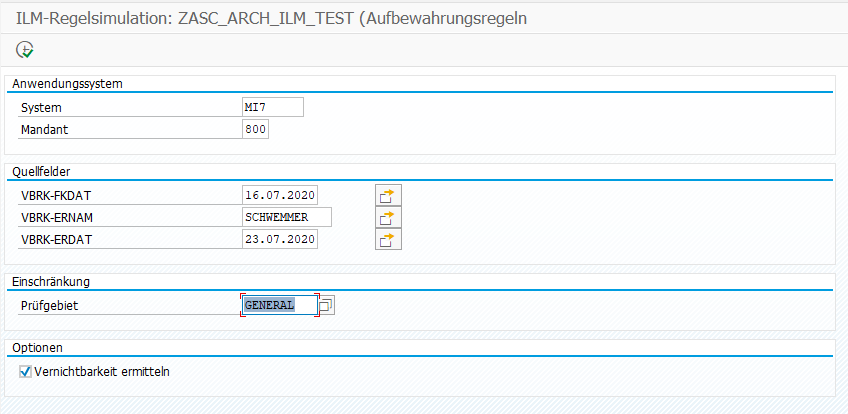Anleitung: So richten Sie ILM-Regeln in Ihrem SAP-System ein

Sie stehen gerade vor Ihrer ersten Einrichtung von ILM-Regeln? Die Einrichtung von ILM-Regeln kann zunächst komplex wirken. Der Prozess wirkt zu Anfang sehr erschlagend und oft ist unklar, was in welcher Reihenfolge zu tun ist. In diesem Beitrag zeige ich Ihnen am Beispiel eines bestehenden Archivierungsobjekts, wie Sie ILM-Regeln einrichten.
Zur Auffrischung: Was genau ist SAP ILM?
ILM steht für Information Lifecycle Management und ist ein Konzept für die automatisierte Verwaltung von Datenflüssen und den dazugehörigen Metadaten. Das Konzept enthält Regelwerke, Prozesse, Verfahrensweisen und Werkzeuge, die den betriebswirtschaftlichen Nutzen von Informationen mit der am besten geeigneten und kostengünstigsten IT-Infrastruktur in Einklang bringen.
ILM-Regeln legen fest, welche Informationen auf bestimmten Speichermedien verwaltet werden und wie diese genutzt werden dürfen. Sind die ILM-Regeln erst einmal richtig eingerichtet, werden sie durch die gängigen Archivierungsprogramme automatisch im Rahmen des Archivierungsprozesses genutzt.
Mit SAP ILM lassen sich nicht nur Datenflüsse optimieren, sondern auch DSGVO-Richtlinien einhalten und revisionssichere Archivierung sicherstellen. Weitere Informationen dazu finden Sie hier: SAP ILM-Archivierung und Revisionssichere Archivierung.
Tipp für SAP S/4HANA-Nutzer: Mit der Einführung von SAP S/4HANA stehen zusätzliche Funktionen wie die Transaktion IRM (Information Retention Manager) zur Verfügung, die die Konfiguration und Überwachung von ILM-Regeln erleichtern. Nutzen Sie diese modernen Werkzeuge, um Ihre Prozesse zu optimieren.

Die Ausgangssituation
Um Ihnen die Einrichtung der ILM-Regeln so gut wie möglich zu veranschaulichen, werde ich Ihnen den Prozess an einem Beispiel erklären. Nachfolgend werde ich alle Schritte mit Ihnen durchgehen, die notwendig sind, um eine ILM-Regel für ein bestehendes Archivierungsobjekt einzurichten.
Grundvoraussetzung: SAP ILM muss in Ihrem SAP-System eingerichtet und aktiviert sein.
Schritt 1: Archivierungsobjekt anpassen
Im ersten Schritt müssen Sie Ihr Archivierungsobjekt anpassen, um die automatische Verarbeitung zu ermöglichen. Dazu gehen Sie wie folgt vor:
- Öffnen Sie die Transaktion AOBJ.
- Wählen Sie in der Dialogstruktur „Archivierungsobjekt“ aus.
- Wechseln Sie dann zu „Customizing-Einstellungen“, um in die technischen Einstellungen zu gelangen.
- Zuletzt wählen Sie unter „Löschjobs“ den Punkt „Start automatisch“ aus (siehe Abbildung 1).
Schritt 2: ILM-Objekt anlegen und konfigurieren
Nachdem Sie durch Schritt 1 die Basis für die Einrichtung gesetzt haben, legen Sie im nächsten Schritt bereits das ILM-Objekt an und konfigurieren es. Ich empfehle Ihnen, sich dabei genug Zeit für die Konfiguration zu nehmen, denn ein durchdachtes Datenmanagement entlastet Ihre SAP-Datenbanken, bereinigt das Volumen im Speicherbereich und ermöglicht ein insgesamt performanteres Arbeiten.
ILM-Objekt anlegen:
Um ein neues ILM-Objekt anzulegen, gehen Sie wie folgt vor:
- Rufen Sie die Transaktion IRM_CUST auf
- Wählen Sie in der Dialogstruktur „Objektkategorien“ aus
- Wählen Sie innerhalb der Objektkategorie „OT_FOR_BS“ aus. Diese Kategorie steht für die SAP Business Suite (Abbildung 2)
- Im letzten Schritt rufen Sie über die Dialogstruktur „ILM-Objekte“ auf und wählen entweder ein vorhandenes passendes aus oder legen ein neues an.
Konfiguration: Zeitbezug und -versatz definieren
- Starten Sie mit dem letzten Stand im System (Transaktion IRM_CUST: Dialogstruktur „ILM-Objekte“).
- Navigieren Sie jetzt auf den Reiter „Verfügbare Zeitbezüge“.
- Treffen Sie in der Tabelle „Verfügbare Zeitbezüge“ Ihre Wahl. Für das Belegdatum nennt sich die IRM-Konstante „DOCUMENT_DATE“ (Abbildung 3).
Tipp für neue Versionen: In SAP S/4HANA sind zusätzliche Zeitversatzoptionen verfügbar, wie „END_OF_MONTH“, die in speziellen Anwendungsfällen nützlich sind.
Sie haben die Möglichkeit, mehrere Zeitbezüge und -versätze zu definieren. Dabei sollten Sie jedoch bedenken, dass SAP ILM so auswertet, dass die restriktivste Kombination angewendet wird. Um das verständlicher zu machen, möchte ich Ihnen hier ein Beispiel nennen:
Sie legen eine Regel fest, die folgenden Kriterien unterliegt:
- Frühester Archivierungspunkt: sofort
- Spätester Archivierungspunkt: nach 10 Jahren
Sie legen eine zweite Regel fest, die diesen Kriterien unterliegt:
- Frühester Archivierungspunkt: nach 2 Jahren (z. B. Ende einer Gewährleistung)
- Spätester Archivierungspunkt: nie
Die Rechnung wird frühestens nach 2 Jahren archiviert. Spätestens aber nach 10 Jahren. Denn die 2 Jahre sind restriktiver als „sofort“ und 10 Jahre sind restriktiver als „nie“.
Konfiguration: Bedingungsfelder definieren
Wie sieht Ihre Archivierungsstrategie aus? Wenn Sie eine eher differenzierte Archivierung anstreben, dann können Sie für das ILM-Objekt auch Bedienungsfelder definieren. In diesem Beispiel habe ich das Feld „Erfasser“ definiert, dass später in den ILM-Regeln als Bedingung verwendet werden kann (Abbildung 5).
Konfiguration: Regelwerkkategorie zuordnen
Im SAP ILM werden im Wesentlichen zwei unterschiedliche Regelarten unterschieden:
Die Aufbewahrungsregeln – Sie bestimmen, wie lange Daten (ggf. bereits archiviert) gehalten werden müssen bzw. maximal gehalten werden dürfen (Datenschutz).
Die Verweilregeln – Sie bestimmen, wie lange Daten in der Datenbank gehalten werden, bevor sie archiviert werden.
Mit dem Zuordnen einer Regelwerkkategorie definieren Sie, welche Art von Regel für das jeweilige ILM-Objekt erstellt werden kann (Abbildung 6). Überlegen Sie sich also im Vorfeld, wie Sie das ILM-Objekt einsetzen wollen.
Konfiguration: Objektkategorie-spezifische Einstellungen pflegen
In der Navigation unter „Objektkategorie-spezifische Einstellungen“ können Sie weitere Einstellungen pflegen. Dazu zählen bspw. die Pflege der Wertermittlung für die Regelauswertung. Um den Rahmen dieses Beitrags nicht zu sprengen, werde ich auf diesen Punkt nicht weiter eingehen.
Konfiguration: Archivierungsobjekt zuordnen
Sie erinnern sich, dass wir im ersten Schritt die Grundlage für die automatische Verarbeitung der Daten im Archivierungsobjekt eingestellt haben? Hier schließt sich dieser Kreis. Denn in diesem Schritt ordnen Sie dem ILM-Objekt das Archivierungsobjekt zu und ermöglichen so Ihrem Archivierungsprogramm, die ILM-Regeln zu nutzen. Dazu gehen Sie in der Navigation unter „ILM-Objekt“ einfach auf „Abbildung ILM-Objekt auf Archivierungsobjekt“ und wählen Ihr Archivierungsobjekt aus (Abbildung 7).
Konfiguration: BOR-Objekttyp zuordnen
Die BOR-Objekttyp-Zuordnung ist ein kleiner Schritt mit großer Wirkung. Denn diese Einstellung sorgt dafür, dass z. B. die Rechtsfallsperre des Business-Objekts mitverarbeitet wird. Bedeutet im Klartext, dass der Datensatz nicht vernichtet wird, wenn dieser mit der Rechtsfallsperre versehen ist.
Tragen Sie also unbedingt unter dem Reiter „Abbildung ILM-Objekt auf BOR-Objekttyp“ Ihr zugehöriges Business-Objekt ein (Abbildung 8).
Konfiguration: Wertermittlung
In diesem Schritt gehe ich kurz auf die Wertermittlungen von Bedingungsfeldern, Zeitbezug und Zeitversatz ein.
Wertermittlung für Bedingungsfelder
Direkt: In diesem Reiter wählen Sie die Quelle aus, aus der der Wert für ein Bedingungsfeld stammt (Abbildung 9). Sollte auf Basis des ausgegebenen Wertes noch eine Berechnung notwendig sein, so sollten Sie in jedem Fall die indirekte Wertermittlung definieren.
Indirekt: In diesem Reiter wählen Sie die Quelle aus, aus der der Wert für die weitere Berechnung stammt. Zur eigentlichen Berechnung müssen Sie ein BAdI ausimplementieren. Detailliertere Informationen dazu finden Sie im SAP-Guide.
Wertermittlung für Zeitbezug
Die Wertermittlung für den Zeitbezug funktioniert analog zur Wertermittlung für Bedingungsfelder (Abbildung 10). Jedoch müssen Sie dabei darauf achten, dass das Feld den SAP-Datentyp Datum (DATS) oder Zeitstempel (TIMESTAMP) ist. Die Unterscheidung zwischen direkt und indirekt ist auch analog zu der der Bedingungsfelder. Auch hierzu finden Sie weitere Informationen im SAP-Guide.
Wertermittlung für Zeitversatz
In diesem Reiter geben Sie weitere Datenquellen für die Ermittlung des Zeitversatzes an. Dazu zählen u. a. individuelle Änderungsdaten, Rechtsfallsperren usw.
Konfiguration: Objektinstanzschlüssel ermitteln
Mit diesem Schritt sorgen Sie dafür, dass das ILM Ihr Business Objekt findet (Abbildung 11). Die Logik wird auch über BAdI definiert. Sollten Sie ein Objekt kopiert haben oder ein Standardobjekt verwenden, dann sollte SAP ILM schon auf die Logik zugreifen können. Der Objektinstanzschlüssel ermöglicht die Mitvernichtung archivierter Dokumente über Archive-Link und zusammen mit der Zuordnung des BO-Objekts auch die Löschsperre bei Rechtsfällen (Abbildung 12).

Abbildung 12: Auszug aus der SAP-Doku
Schritt 3: ILM-Objekt einem Prüfgebiet zuordnen
Dieser Schritt ist notwendig, um die ILM-Regeln im letzten Schritt aktivieren zu können. Gehen Sie wie folgt vor:
- Rufen Sie die Transaktion „ILMARA“ auf. Diese Transaktion öffnet sich im Browser.
- Wählen Sie Ihr Prüfgebiet aus (Abbildung 13)
- Gehen Sie jetzt auf „Prüfgebiet“ bearbeiten und fügen Sie über die Checkbox (ganz rechts) das ILM-Objekt hinzu (Abbildung 14).
- Vergessen Sie nicht, Ihre Änderungen zu sichern.
Weitere Informationen zu den Prüfgebieten finden Sie hier.
Schritt 4: ILM-Regelwerk anlegen und pflegen
Jetzt kommen wir zu dem Schritt, bei dem wir die eigentlichen Regeln anlegen. Um Ihr ILM-Regelwerk anzulegen und zu pflegen, gehen Sie wie folgt vor:
- Rufen Sie die Transaktion IRM_POL auf.
- Wählen Sie anschließend Ihr Prüfgebiet und ILM-Objekt aus (Abbildung 15).
- Falls bereits ein Regelwerk besteht, wechseln Sie jetzt in den Bearbeitungsmodus. Alternativ legen Sie ein neues Regelwerk an.
- Fügen Sie jetzt Ihre Regeln zum Regelwerk hinzu (Abbildung 17). Für die Spalte „Regel-Priorität“ gilt: je höher der Wert, desto höher die Prio.
- Speichern Sie jetzt Ihre Änderungen und setzen Sie den Regelwerkstatus wieder auf „produktiv“.
Tipp: Bei bestehenden Regelwerken, die den Status „produktiv“ haben, müssen Sie den Status vor Änderungen auf „nicht produktiv“ ändern (Abbildung 16).
In meinem Beispiel habe ich für das kundeneigene Archivierungsobjekt geprüft, ob die Faktura vom Nutzer „Schwemmer“ stammt. Liefert die Prüfung das Ergebnis „Ja“, wird die Faktura ohne Zeitversetz ab dem nächsten Tag archiviert bzw. gelöscht.
Schritt 5: Regelwerk testen
Fast geschafft! Um sicherzustellen, dass die gesetzten Regeln wie geplant funktionieren, empfehle ich, das Regelwerk abschließend zu testen. Dazu gehen Sie wie folgt vor:
- Rufen Sie die Transaktion „ILMSIM“ auf
- Wählen Sie anschließend die Regelwerkkategorie und das ILM-Objekt aus (Abbildung 18)
- Legen Sie dann die Daten für die Simulation fest (Abbildung 19) und starten Sie die Simulation.
Wenn keine Fehler im Regelwerk vorliegen, läuft die Simulation erfolgreich durch.

Websession: ILM-Regeln in Ihrem SAP-System einrichten
Sie stehen gerade vor Ihrer ersten Einrichtung von ILM-Regeln und benötigen unsere Unterstützung? Dann vereinbaren Sie einen Termin zur kostenlosen Websession.
Bis hierher geschafft?
Wie eingangs erwähnt, kann der Prozess zur Einrichtung von ILM-Regeln zunächst erschlagend wirken. Mit dieser Anleitung sollte Ihnen der Einstieg leichter fallen. Nutzen Sie die neuen Funktionen und Transaktionen in SAP S/4HANA, um Ihre Prozesse weiter zu optimieren. Wenn Sie Unterstützung bei der Einrichtung benötigen, vereinbaren Sie gerne einen Termin mit uns.